Come realizzare video con due filmati affiancati come nelle Interviste doppie delle Iene e come gestire l'audio riproducendolo a turno usando i programmi gratuiti Shotcut e Video To Video Converter
Avrete certamente visto nel programma le Iene quelle che vengono definite le interviste doppie, con due video di interviste separate che vengono mostrate ciascuna in una metà dello schermo. L'audio è stato registrato in modo da riprodurre solo quello del personaggio che sta parlando il quel momento.
Avevo già mostrato come realizzare una tale intervista doppia, con il programma Camtasia della Techsmith, che però non è gratuito. Inoltre non mi ero occupato dell'audio che invece è parte importante di un progetto come questo. In questo post mostrerò come si possano affiancare due video e silenziare a turno le tracce audio dei due video originali.
Tutto questo può essere fatto con un solo programma gratuito e multipiattaforma ma, per rendere le cose più chiare, ne ho usato un secondo, sempre gratuito, ma solo per OS Windows. Questo secondo programma però potrà essere facilmente sostituito da altri simili disponibili per gli altri sistemi operativi.
Si inizia avendo a disposizione due video con audio da affiancare. La prima cosa da fare e cliccare sopra ai due file con il destro del mouse per poi andare su Proprietà (OS Windows). Nella finestra che si apre, si sceglie la scheda Dettagli. Scorrendola potremo scoprire quale sia la risoluzione del video, cioè la larghezza e altezza dei suoi fotogrammi, p.e. 1920x1080 pixel come per i due video che ho scelto come test. Prenderemo nota anche della loro durata che dovrà essere simile. Se non lo fosse dovremo procedere a tagliare il più lungo.
Il programma fondamentale per questo processo di editing video è Shotcut, di cui mi sono spesso occupato in questo blog. Si tratta di un Editor video per Windows, MacOS e Linux. Il programma ausiliario è Video To Video Converter, che ho già avuto modo di illustrare in queste pagine per eliminare l'audio da un video.
La seconda cosa da fare è appunto quella di convertire i video in altri video senza audio e in due file audio. Lo si fa usando appunto Video to Video Converter. Si va su Aggiungi file, si seleziona il video da convertire quindi si va su Profilo Audio -> MP3 per estrarre l'audio dal video e su Profilo Video -> MP4 per togliere l'audio. In questo secondo caso si va sulla destra in Opzioni audio -> Disattiva audio e si sceglie Yes al posto del No di default. In entrambi i casi si va poi su Converti e si aspetta la fine del processo.
Naturalmente si possono affiancare due video e poi aggiungerci un audio diverso da quello originale trascinandone il file in una Traccia Audio, come vedremo in seguito. Ho pubblicato sul mio Canale Youtube tutta la procedura, sia quella propedeutica con Video To Video sia quella fondamentale con l'editor Shotcut
In sostanza partiremo da 4 file, due file video senza audio e due file audio estratti dagli stessi video. Si apre Shotcut e si clicca su Elenco di riproduzione. Con il trascinamento del mouse si importano i due video senza audio nella finestra posta in alto a sinistra. Si trascina il primo video nella Timeline, quindi si clicca sul menù della stessa Timeline e si va su Aggiungi traccia video per poi trascinarvi anche il secondo filmato.

Se un video fosse più lungo dell'altro, si posizione indicatore di riproduzione alla fine del video più corto, e si clicca sul pulsante per dividere il video alla posizione dell'indicatore di riproduzione. Si può quindi selezionare la parte eccedente del video più lungo, cliccarci sopra con il destro del mouse e scegliere Taglia.
I video quindi adesso avranno la stessa lunghezza. Si clicca su un video per selezionarlo quindi si va su Filtri, sotto il Menù, poi sulla icona del più, per aggiungere un Filtro Video. Tra i disponibili si clicca su Ritaglia.

Nella finestra di configurazione del filtro, bisogna tener conto delle dimensioni. In caso di larghezza di 1920 pixel, dovremo creare un ritaglio di 960 pixel orizzontali e lasciare invariata l'altezza. Se scegliamo di mostrare l'area centrale del video, taglieremo 480 pixel sulla sinistra e 480 pixel sulla destra.

Il video cos' ritagliato si vedrà in una posizione centrale. Dovremo spostarlo a lato. Si clicca ancora sulla icona del più dei Filtri e si sceglie Dimensione e Posizione nel Filtri Video.

Per posizionarlo a sinistra, si mette la spunta a Adatta, Sinistra e In Alto quindi si trascinano le maniglie nella metà di sinistra dello schermo. Ripetiamo lo stesso procedimento per il secondo video che dovrà essere selezionato, cliccandoci sopra. Si sceglie Filtri -> Ritaglia e si applica lo stesso ritaglio. Per visualizzare meglio l'anteprima si può cliccare sulla icona dell'occhio nella Timeline, per nascondere la traccia video precedente.
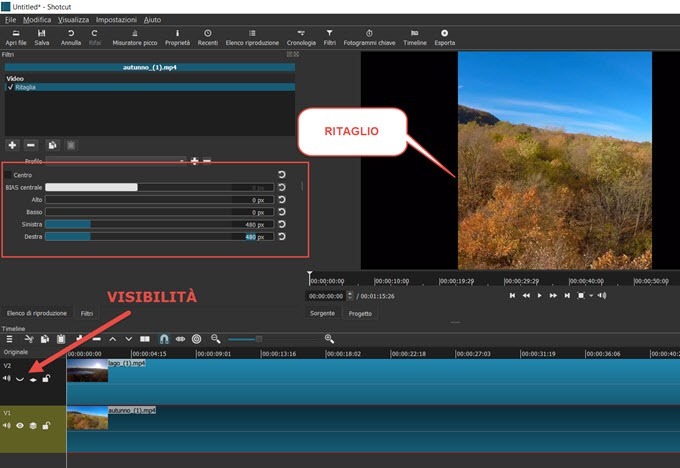
Si applica quindi il Filtro Dimensione e Posizione cliccando sul più. All'inizio riesce più facile posizionare il video sulla sinistra, come abbiamo fatto con quello di prima. Successivamente si mette la spunta su Destra.

Tenendo premuto il mouse sul puntino, il video potrà essere spostato sulla destra. A questo punto si può cliccare nuovamente sulla icona dell'occhio nella Timeline per rendere visibile anche il primo video.
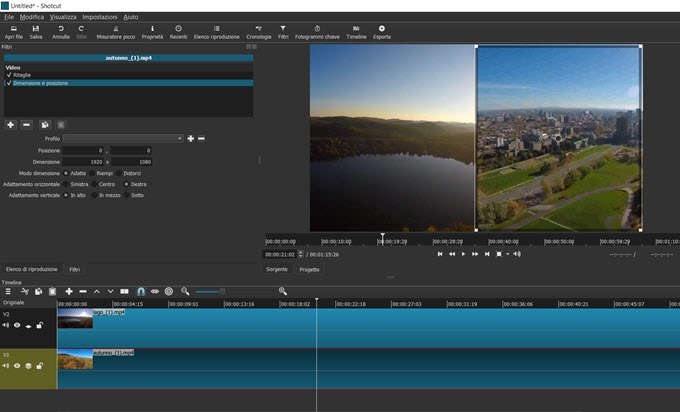
L'affiancamento dei due video è completato e potremo salvare il video anche in questo modo andando su Esporta. Vediamo però come usare i video originali per riprodurgli e silenziargli a turno.
GESTIONE VIDEO INTERVISTE DOPPIE
Si torna su Elenco Riproduzione e, con il drag&drop, si trascinano i due audio che abbiamo estratto con Video To Video. Si va in basso sul menù della Timeline e si sceglie Aggiungi Traccia Audio per due volte.

I due file audio si trascinano nella Timeline nelle due tracce audio appena aggiunte. Se una delle due fosse più lunga, la si seleziona, si porta l'Indicatore di riproduzione in prossimità della più corta e si clicca sul pulsante per dividere la traccia in due parti. Si seleziona quindi la parte eccedente, ci si clicca sopra con il destro del mouse e si va su Taglia per eliminarla.
Dobbiamo adesso suddividere le due tracce audio, utilizzando lo stesso pulsante, nei punti in cui si inizia a riprodurre un file audio e si cessa di riprodurre l'altro. Si deve a turno selezionare una traccia audio e andare sul pulsante per dividerle in due parti. Poi si seleziona la parte dell'audio da eliminare.

Ci si clicca sopra con il destro del mouse e si sceglie Togli e non Taglia come prima. Con Togli rimarrà infatti uno spazio vuoto. In questo modo l'audio sarà riprodotto alternativamente dalle due tracce. Si possono aver più dettagli consultando il post su Come eliminare l'audio da più parti di un video e sostituirlo.
Adesso possiamo riprodurre il video così modificato e, se siamo soddisfatti dell'anteprima, salvarlo, andando su Esporta sotto il menù. Nella finestra di configurazione si possono scegliere formato, codec audio e codec video che però vengono assegnati di default, in funzione dei video di input. Si va su Esporta File, si sceglie la cartella di destinazione e si dà un nome al file. Si visualizzerà l'andamento della codifica del filmato nel pannello Attività, posto in alto a destra. Quando il processo sarà terminato potremo riprodurre il video con i due filmati affiancati.



Nessun commento :
Posta un commento
Non inserire link cliccabili altrimenti il commento verrà eliminato. Metti la spunta a Inviami notifiche per essere avvertito via email di nuovi commenti.
Info sulla Privacy