Come risparmiare inchiostro e cartucce nelle stampanti a getto di inchiostro eliminando dalla stampa i contenuti superflui con Edge, Chrome e Firefox.
Siamo arrivati all'assurdo che sostituire le cartucce esaurite delle stampanti a getto di inchiostro, costa quasi quanto comprare una stampante nuova con cartucce in dotazione. Naturalmente ci si può rivolgere alle cartucce compatibili o rigenerate, ovvero a cartucce esaurite a cui è stato nuovamente aggiunto inchiostro e modificato il processore, per farle rilevare come nuove, dal software della stampante.
Ci sono anche dei kit fai-da-te per rigenerare delle cartucce che hanno esaurito l'inchiostro e sono in commercio pure delle cartucce con serbatoio esterno. Questo tipo di cartucce compatibili, e si possono comperare per esempio su Amazon a un costo più conveniente rispetto a quelle originali del produttore.
Si apre il sito o l'app di Amazon, quindi si digita il nome della stampante, seguito dalla tipologia di cartucce che si stanno cercando, per ottenere una serie di risultati, e scegliere il prodotto più conveniente. Con la parola chiave Canon mg 3600 cartucce compatibili o con l'altra query Canon mg 3600 cartucce rigenerate si troveranno i risultati per quella che è la stampante che ho collegata al PC e al cellulare via Wi-Fi.
Ci sono cartucce che vengono vendute singolarmente e altre invece in coppia, colore e bianco e nero, oppure con più cartucce per uno stesso ordine. In questo post però vedremo come risparmiare l'inchiostro delle cartucce ottimizzando la stampa e tralasciando si stampare tutto quello che non è necessario. Ci sono siti che offrono ai lettori la possibilità di stampare le pagine eliminando il superfluo. Per esempio nella piattaforma Blogger, si possono creare dei bottoni per permettere ai navigatori di stampare solo il post senza Header, Footer, Commenti, Sidebar, e altri elementi non necessari, come i banner pubblicitari. Il trucco è quello di creare un ID tipo noprint e inserirlo negli elementi da tralasciare in fase di stampa.
COME USARE EDGE PER RISPARMIARE INCHIOSTRO
Il browser Microsoft Edge si può impostare con la Modalità Lettura, che permette di stampare solo le parti essenziali della pagina. Per esempio per un post di Blogger si clicca sulla icona del libro oppure si digita la scorciatoia da tastiera Ctrl+Maiusc+R. Le pagine vengono suddivise in più schermate

Vengono mantenuti solo il testo e le immagini. Si va sul menù in alto a destra quindi su Stampa.

Verrà aperto il Menù di Edge per stampare solo i contenuti necessari e disattivare Header e Piè di pagina. Infatti Edge dopo l'aggiornamento Windows 10 versione 1803 consente di disattivare gli elementi superflui.
RISPARMIARE INCHIOSTRO CON CHROME E FIREXOX
Su Chrome e Firefox non c'è un metodo nativo per risparmiare inchiostro della stampante. Si possono però usare delle estensioni specifiche proprio per questa funzionalità.
CLICK TO REMOVE ELEMENT DI CHROME
Click To Remove Element è un addon di Chrome specifico per rimuovere i contenuti che non si intende stampare. Si va su +Aggiungi -> Aggiungi estensione. Verrà aggiunta la sua icona nella barra del browser.

Si apre la pagina da stampare quindi si clicca sulla icona della estensione. Quando si passa con il mouse sopra un elemento, verrà mostrato con un riquadro colorato di rosso. Ci si clicca sopra per eliminarlo oppure si digita la scorciatoia da tastiera Ctrl+Shift+X. Se si sbaglia a eliminare un elemento, si può usare la scorciatoia Ctrl+Z per ripristinarlo. Si va invece su Esc per visualizzare la pagina in originale.
Si digita Q per scorrere gli elementi verso il basso e W per scorrerli verso l'alto. Per stampare la pagina così semplificata dagli elementi superflui, si va sul menù quindi si clicca su Stampa...
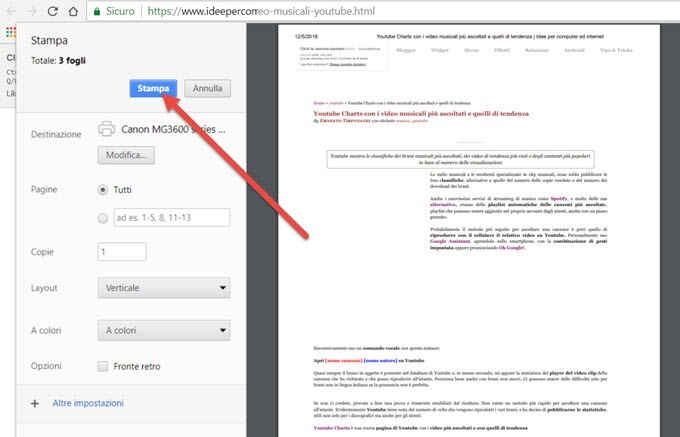
Nell'anteprima di stampa verranno mostrati solo con i contenuti selezionati. Si clicca su Stampa per stampare la pagina, dopo aver eventualmente scelto la stampante andando su Modifica.
NUKE ANYTHING ENHANCED
Nuke Anything Enhanced è una estensione di Firefox per rimuovere i contenuti indesiderati, prima della stampa. Si va su +Aggiungi a Firefox quindi su Installa. L'addon verrà installato e ne sarà mostrata l'icona.
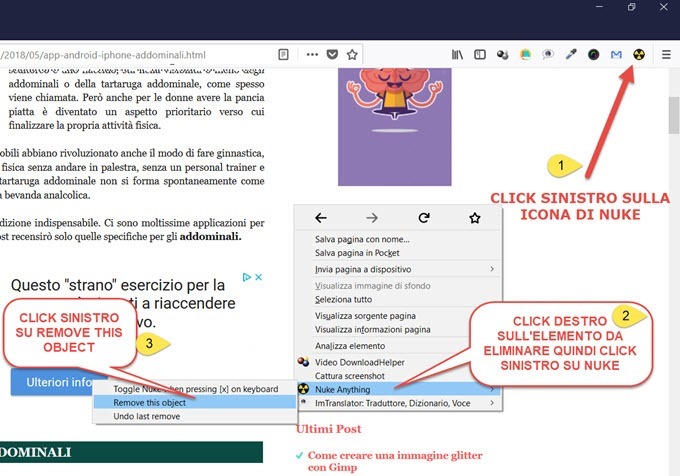
Si clicca sulla icona con il sinistro del mouse, dopo aver aperto la pagina da stampare. Si va con il destro del mouse sull'elemento da nascondere e dal menù contestuale si sceglie Nuke Anything -> Remove this object. Nello stesso menù contestuale, c'è anche l'opzione Undo last remove, per ripristinare elementi tolti per errore. Per stampare, si va nel menù in alto a destra, quindi si sceglie Stampa... per poi configurare le opzioni e la stampante.
USARE DEI SERVIZI ONLINE PER RISPARMIARE INCHIOSTRO
Ci sono anche dei servizi online che permettono di eliminare i contenuti superflui per poi stampare solo quelli necessari. Uno dei più usati è Print What You Like. Si apre il sito e e si incolla l'URL della pagina. Si supera il controllo visivo per dimostrare che non siamo dei robot quindi si va su Start.

Sulla destra verrà mostrata l'anteprima di stampa mentre sulla sinistra sono disponibili gli strumenti per nascondere lo sfondo, nascondere le immagini e nascondere i margini. Si va poi su Print per stampare quello che rimane. Ci sono anche il pulsante Undo per tornare indietro e gli strumenti per il tipo e la dimensione di font.
CONCLUSIONI
Per stampare una pagina di cui ci interessano essenzialmente i contenuti testuali, consiglio la Modalità Lettura di Edge e alternativamente l'estensione di Chrome. Un buon risparmio di inchiostro lo si ottiene selezionando la Stampa in Bianco e Nero. Facciamo un esempio pratico della stampa di un documento di Word.
Si apre il documento quindi si va su File -> Stampa. Si clicca su Proprietà stampante per aprire una pagina di configurazione che dipenderà dalla stampante selezionata. Si mette la spunta a Stampa in scala di grigi.

Si va quindi su OK per poi procedere alla stampa come al solito. Se vogliamo stampare dal browser o da un programma che non supporta la Proprietà della stampante, bisogna aprire il programma specifico della stampante.
Unisciti al Canale Telegram per ricevere aggiornamenti su nuovi post e commenti


Grazie. Non mi ricordavo che la modalità lettura esistesse anche su Firefox. E dire che ho pure pubblicato un post su Firefox Quantum 😊
RispondiElimina@#