Come creare una foto glitterata con il programma gratuito Gimp. Video tutorial e guida testuale dettagliata di tutti i passaggi.
Le immagini glitterate sono immagini a cui sono stati aggiunti dei bagliori o degli scintillii. In un precedente post abbiamo visto come inserire degli effetti glitter in una foto utilizzando degli strumenti online.
In quello stesso articolo avevo accennato alla possibilità di creare immagini glitterate anche con un programma di grafica come Gimp. Se si aggiungono dei bagliori a una foto significa che questa diventa animata e che quindi dovrà essere salvata in formato GIF. Ho pure testato la possibilità di salvare le foto glitterate in formato MNG per poi convertirle in APNG per avere immagini di maggiore qualità.
Ricordo che Gimp può essere scaricato dalla sua Homepage ed è compatibile con sistemi operativi Windows, MacOS e Linux. Nel momento in cui scrivo sono passati pochi giorni dal rilascio della nuova versione di Gimp 2.10 dopo ben sei anni di sviluppo.
Il procedimento per la creazione della immagine Glitter non è semplicissimo ma comunque è alla portata di tutti. Il sistema è quello di aprire la foto da glitterare. Si aggiunge un livello con il colore del glitter quindi si aggiungono dei disturbi e dello scintillio. Per creare una animazione si duplica il livello e si aggiungono delle trasformazioni come una rotazione di 90° e una di 180°. Successivamente si seleziona l'area della foto in cui inserire il glitter e si cancella.
Si passa alla selezione inversa e si cancella la parte esterna alla selezione, nei livelli aggiunti per lasciare solo quella da sostituire all'area della immagine originale. I livelli così creati saranno i fotogrammi della GIF. Per rendere le cose più chiare ho pubblicato sul mio canale Youtube un video tutorial di tutto il procedimento.
Si fa andare Gimp quindi si va su File -> Apri e si seleziona l'immagine a cui aggiungere gli effetti glitter. Si va su Livello -> Trasparenza -> Aggiungi Canale Alfa per inserire la trasparenza. Si va poi nel menù su Livello -> Nuovo Livello e si aggiunge un nuovo livello (Livello 1) scegliendo Riempi con Trasparenza e andando su OK. Il nuovo livello verrà mostrato nel Pannello dei Livelli sulla destra. Ci si clicca sopra per selezionarlo.

Si va poi sulla sinistra e si clicca su Colore in Primo Piano per selezionarlo dalla tavolozza o con il codice HEX. Dopo essere andati su OK, si va sul menù su Modifica -> Riempi con colore in PP. Il livello aggiunto verrà colorato del colore prescelto e nasconderà il livello sottostante della immagine originale.
I livelli possono essere resi visibili o nascosti cliccando sulla icona dell'occhio. Si seleziona il Livello 1 cliccandoci sopra, quindi si va su Filtri -> Disturbo -> Disturbo RGB

Verrà aperta una finestra di configurazione in cui impostare il disturbo dei vari colori

Con il cursore si scelgono disturbi di o,4 - 0,5 per i tre colori e si lascia a 0 per il Canale Alfa. Si va su OK quindi ancora su Filtri -> Disturbo -> Disturbo HSV per aprire un'altra finestra di configurazione

Si lasciano rispettivamente a 2 e 3 i cursori di Monotonia e Tonalità mentre si porta al massimo quello della Saturazione. Si sceglie un valore intorno a 0,10 per il Valore. Si va su OK per applicare il disturbo.
Adesso dobbiamo aggiungere i bagliori. Sempre nel menù si va su Filtri -> Luci e Ombre -> Scintillio.

Questa è l'operazione più delicata. Si devono impostare i cursori per avere il giusto scintillio. Come base provate i valori dello screenshot precedente e andate su OK. Nel caso non andassero bene, andate su Modifica -> Annulla Scintillio, per ripetere l'operazione, aumentando o diminuendo la densità e l'intensità dello scintillio.

Nel Pannello dei livelli, si seleziona il Livello 1, quindi si clicca sulla icona per duplicare il livello che aggiungerà una copia del livello selezionato. Si cliccherà su tale icona per due volte per creare due copie.

Ora si clicca sulla icona dell'occhio per lasciare visibile solo l'immagine originale. Si va poi sulla sinistra e si clicca sullo Strumento Selezione Fuzzy quindi si clicca sull'area in cui aggiungere i bagliori.
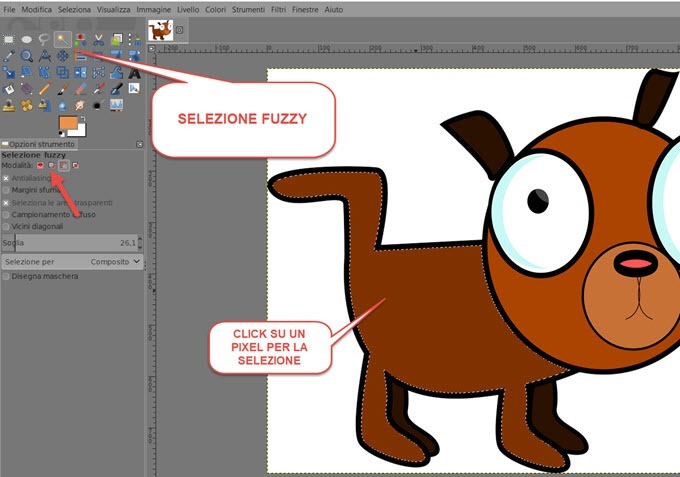
Se l'area da selezionare non fosse omogenea di colore, si può cliccare su altre zone non selezionate, tenendo premuto il tasto Maiusc, oppure cliccando sul secondo pulsante indicato nello screenshot. Si pigia nella tastiera su Canc.

Il colore verrà eliminato dall'area selezionata e si vedrà il classico motivo a quadretti grigi. Adesso si seleziona la prima copia del Livello 1 quindi si va su Livello -> Trasforma -> Ruota di 90° in senso orario.

Successivamente si clicca sulla seconda copia del Livello 1 e si va su Livello -> Trasforma Ruota di 180°. In questo modo, modificando i singoli fotogrammi, si creerà il movimento dei bagliori. Se l'immagine non fosse quadrata, bisogna visualizzare il livello ruotato di 90° per verificare che copra tutta l'area selezionata.

Se così non fosse, si seleziona il livello in oggetto, si va sulla sinistra e si clicca sullo strumento Sposta. per poi trascinare il livello fino a coprire tutta l'area selezionata. Si clicca sopra al Livello 1 con il destro del mouse. Si va su Seleziona -> Inverti per invertire la selezione della immagine originale. Si va su Canc. Verrà cancellata in quel livello tutta la parte esterna alla area selezionata.

Si ripete l'operazione per le due copie del Livello 1 in modo da lasciare visibili solo i bagliori nell'area selezionata. Si clicca per mostrare l'icona dell'occhio in tutti e 4 i livelli. Si clicca con il destro del mouse sul Livello 1.

Nel menù contestuale che si apre, si sceglie Fondi in basso. In questo modo il bagliore verrà aggiunto anche al fotogramma della immagine originale. Adesso si va su Filtri -> Animazione -> Ottimizza per GIF. Subito dopo si mostra l'icona dell'occhio su tutti i livelli e si va su Filtri -> Animazione -> Esecuzione.
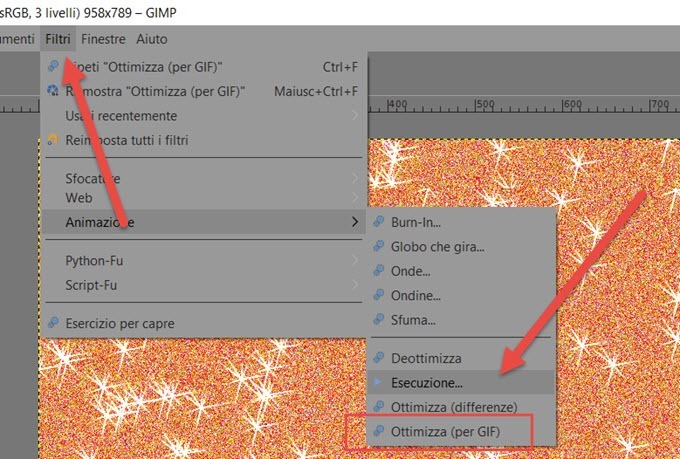
Verrà aperta una nuova finestra in cui riprodurre la GIF cliccando sulla piccola icona del play in alto a sinistra.

Sarà una GIF formata da tre fotogrammi. Per il suo salvataggio si va su File -> Esporta come...

Nella finestra che si apre, si digita il nome della immagine glitterata e si aggiunge l'estensione .gif. Dopo aver selezionato la cartella di destinazione, si va su Esporta che aprirà un altro popup.
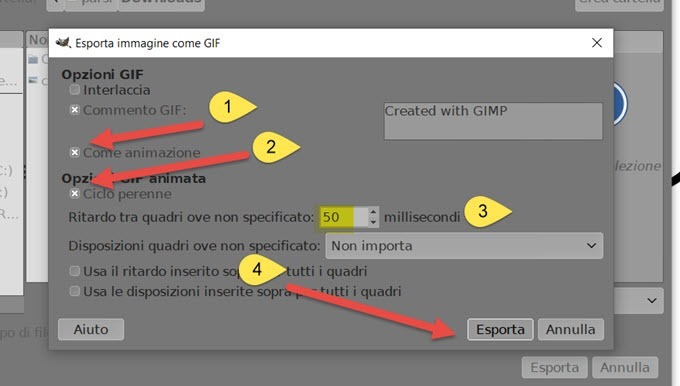
Si mette la spunta a Come animazione e a Ciclo Perenne. Si imposta il ritardo tra i vari fotogrammi, per esempio 50 millisecondi quindi si va su Esporta. La foto glitterata potrà essere aperta nella cartella di output.
Unisciti al Canale Telegram per ricevere aggiornamenti su nuovi post e commenti



Nessun commento :
Posta un commento
Non inserire link cliccabili altrimenti il commento verrà eliminato. Metti la spunta a Inviami notifiche per essere avvertito via email di nuovi commenti.
Info sulla Privacy