Come importare ed esportare i Preferiti da e in Chrome, Firefox e Interne Explorer. Come sincronizzare i preferiti e le estensioni tra diversi PC.
Una delle più grandi innovazioni apportate dai browser è sicuramente quella della sincronizzazione. Accedendo a un apposito account si possono sincronizzare i Preferiti o Segnalibri tra i diversi computer che stiamo utilizzando. Inoltre salvando un pagina web in una cartella dei Preferiti in un computer quella stessa pagina la ritroveremo nella stessa cartella aprendo il browser da un'altra postazione.
Il concetto della sincronizzazione è quello di salvare nel cloud tutte le impostazioni che ci servono, non solo quindi i Segnalibri ma anche le estensioni e le preferenze di navigazione. Questo non esclude la esigenza sempre possibile di importare su un browser i Preferiti salvati in un altro browser. In questo post vedremo come si effettuano tutte queste operazioni nel dettaglio.
SINCRONIZZARE I PREFERITI SU CHROME
Si clicca sulla icona a tre linee orizzontali quindi si sceglie Impostazioni

e nella schermata successiva si va su Accedi > Accedi a Chrome

Si digitano indirizzo email e password eventualmente anche inserendo il codice di accesso se abbiamo optato per la verifica in due passaggi.

Andando su Impostazioni di sincronizzazione avanzate possiamo decidere cosa sincronizzare

Se dopo che è stata completata la sincronizzazione accediamo allo stesso account con un browser di un altro computer verranno caricate tutte le impostazioni che abbiamo deciso di sincronizzare e che possono essere Applicazioni, Estensioni, Impostazioni, Compilazione automatica, Cronologia, Temi, Segnalibri, Password, Schede Aperte. Ci sono anche le opzioni di crittografia per la sincronizzazione dei dati anche con l'aggiunta di una passphrase per una sicurezza ulteriore.
SINCRONIZZARE I PREFERITI SU FIREFOX
Si va su Strumenti > Configurazione di Sync

Si va quindi su Inizia. Si può creare un nuovo account digitando email e password oppure accedere se ne abbiamo già configurato uno su Mozilla in passato o in un altro computer

Visualizzeremo quindi la scritta Gestione account in cui cliccare

Nella schermata successiva potremo mettere la spunta su quello che intendiamo sincronizzare tra Schede, Segnalibri, Password, Cronologia, Componenti aggiuntivi e Preferenze. Quando si accederà allo stesso account da Firefox dovremo andare su Strumenti > Sincronizza adesso per avere gli stessi Segnalibri e le stesse estensioni.
SINCRONIZZARE I PREFERITI SU INTERNET EXPLORER
Tra qualche tempo Internet Explorer andrà in pensione con l'avvento di Windows 10 anche se continuerà a sopravvivere parallelamente al nuovo browser di casa Microsoft. Gli utenti che non hanno Windows 8 possono usare il programma (e estensione) Xmarks mentre gli utenti di Windows 8.1 possono selezionare Impostazioni digitando Windows + C o portando il mouse in alto a destra

Si va su Impostazioni > Modifica Impostazioni PC. Nella barra laterale che si apre si dovrà selezionare OneDrive quindi Impostazioni di sincronizzazione

Su Altre Impostazioni si deve controllare che ci sia l'opzione Attivato su Web browser.
IMPORTARE O ESPORTARE I PREFERITI DA CHROME
Si va su Menù > Preferiti > Gestioni Preferiti

Si clicca sulla freccetta accanto a Organizza e si sceglie una delle due opzioni
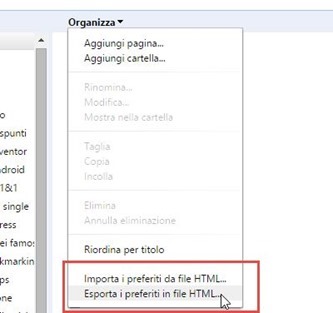
Importa i preferiti da file HTML o Esporta i preferiti da file HTML. Nel primo caso si importeranno i Preferiti che sono stati salvati in un file HTML da un altro browser mentre nel secondo caso salveremo un file HTML per importare i Preferiti di Chrome in un altro browser.
COME IMPORTARE O ESPORTARE I PREFERITI DA FIREFOX
Come abbiamo visto con Chrome si potranno salvare un file HTML i Segnalibri per importarli in un altro browser oppure caricare un file HTML per importare i Preferiti salvati da Chrome o IE.

Si va su Segnalibri > Visualizza tutti i Segnalibri

Ci saranno i due link Importa segnalibri da HTML e Esporta segnalibri da HTML. Nel primo caso dovremo già avere un file HTML con cui importare i Segnalibri mentre nel secondo caso lo creeremo per caricare i Segnalibri di Firefox in un altro browser.
COME IMPORTARE E ESPORTARE I SEGNALIBRI SU INTERNET EXPLORER
Si va su File > Importa ed Esporta
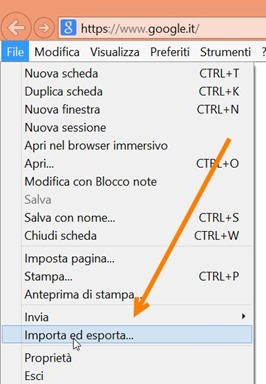
Si può importare da un altro browser oppure importare e esportare da un file HTML
![importare-esportare-preferiti[4] importare-esportare-preferiti[4]](https://blogger.googleusercontent.com/img/b/R29vZ2xl/AVvXsEhOKb6423noNMl4rCB23thCfd1gLuYnA8bTjulPqMDYur_7ThaRcIsAUogSJhRIlbn7iKcbXF0p83Rsqtyg6jP2gpDEbn5I6ESQ4TttArkRTCxhrYaHfHsLhod8xTQTqrQp2oBl-5QkvPI/?imgmax=800)
Se vogliamo importare i Preferiti tramite HTML scegliamo la seconda opzione mentre per esportarli selezioneremo la terza opzione. Oltre ai Preferiti possono essere esportati anche i feed e cookie. Ricordo infine che anche con Chrome e Firefox si può optare per importare i Preferiti da un browser invece che da file HTML.


Nessun commento :
Posta un commento
Non inserire link cliccabili altrimenti il commento verrà eliminato. Metti la spunta a Inviami notifiche per essere avvertito via email di nuovi commenti.
Info sulla Privacy