Recensione completa di Camtasia Studio 8 il miglior software per realizzare degli screencast e per registrare tutto quello che avviene nello schermo o in una sua regione.
Se Snagit 11 è il miglior software per fare screenshot, Camstasia Studio 8 lo è per fare i cosiddetti screencast vale a dire delle registrazioni video di tutto quello che avviene nello schermo in aggiunta all'eventuale commento audio di chi le effettua. Si tratta di un software a pagamento ma che può essere scaricato in prova una versione completa per poi decidere se eventualmente acquistarlo dopo 30 giorni di utilizzo. Avevo già pubblicato una recensione della versione precedente di Camtasia che già era buona. Devo riconoscere che Camtasia Studio 8 ha veramente poche cose che mancano. È stata anche notevolmente migliorata la possibilità di condivisione automatica su Youtube, Google Drive e altre realtà sociali e di hosting. Il programma è disponibile per Windows e per Mac con qualche piccola differenza di caratteristiche. Per iniziare una registrazione si può fare doppio click sulla icona Camtasia Recorder oppure cliccare con il destro del mouse sul Camtasia Studio 8 per poi scegliere appunto Camtasia Recorder 8.

Successivamente si aprirà la piccola finestra in cui settare le impostazioni di cattura.

Andando su Select area to record possiamo catturare il player di uno streaming video oppure una videochiamata di Skype. Contestualmente alla registrazione video possiamo attivare o meno anche la registrazione dell'audio. Verrà registrata l'uscita dalle casse comprensiva dell'audio eventuale dello streaming insieme a quello catturato dal microfono. È anche possibile attivare la registrazione della webcam per eventualmente mostrare il volto di chi sta effettuando lo screencast.
CATTURARE UN VIDEO CON CAMTASIA STUDIO 8
Dopo aver cliccato su Rec ci sarà un countdown di 3 secondi prima che la registrazione venga attivata.
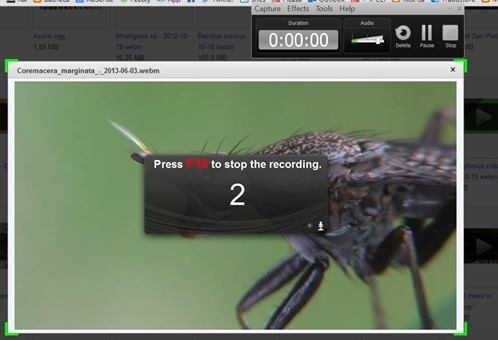
Per interrompere la registrazione si clicca su F9 o su Pause. Si può riprendere sempre andando su F9 oppure su Resume. È anche possibile spostare con il mouse l'area di registrazione con il trascinamento di tutta la finestra o spostando uno dei quattro angoli. Quando la registrazione è attiva gli angoli verdi pulseranno a intermittenza mentre saranno statici a registrazione stoppata. Se è stato attivato l'audio si può settare il suo volume. Dopo essere andati su Stop o aver pigiato su F10 la registrazione terminerà e dopo un breve processo di rendering sarà visibile la sua anteprima
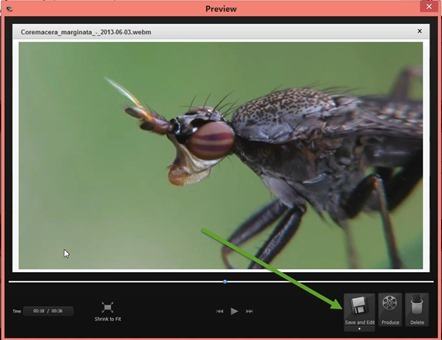
Se siamo soddisfatti andiamo su Save and Edit per produrre il video mentre se pensiamo di poter far meglio clicchiamo su Delete per poi confermare la volontà di cancellare la registrazione.
VIDEOTUTORIAL DI CAMTASIA STUDIO 8
Ho pensato di creare un video tutorial in cui prendo in esame le principali caratteristiche di Camtasia Studio 8 che poi ho caricato sul mio canale di Youtube
La registrazione della prima parte l'ho fatta con Snagit 11 che poi ho aggiunto in fase di produzione video alla seconda parte creata con Camtasia Studio 8.
IMPORTARE VIDEO SU CAMTASIA STUDIO 8
Quando si va su Save and Edit si apre automaticamente l'Editor di Camtasia e la registrazione sarà automaticamente inserita nella Timeline del software
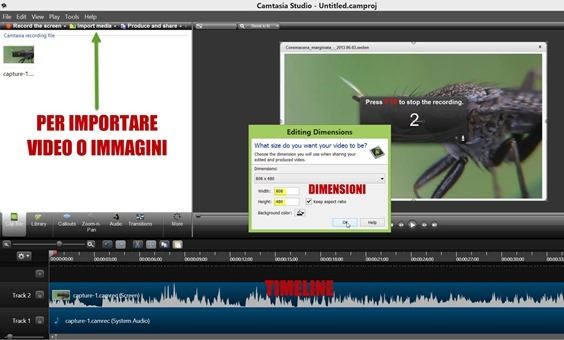
Se si va su Import Media nella scheda Clip Bin si possono selezionare altri video o immagini che poi con il trascinamento del mouse possono essere spostati nella Timeline per inserirli insieme agli altri contenuti.
CREARE UNA INTRODUZIONE CON CAMTASIA STUDIO 8
La nuova versione di Camtasia permette di realizzare una presentazione del video e inserire dei banner nello stesso stile della presentazione che si è scelta. Bisogna aprire la scheda Library e selezionare il titolo che più ci piace. Ce ne sono anche di animati. Se le risorse presenti non vi bastano potete scaricarne altre gratuitamente dalla pagina Library Media

Dopo aver scelto il Tema facendo doppio click su Animated Title possiamo vederne l'Anteprima. Per aggiungerlo nella Timeline basta andare sul destro del mouse e scegliere Add to Timeline at Playhead.

Dobbiamo fare in modo che la registrazione inizi esattamente alla fine del titolo e della musica. Per far questo si usa lo strumento Split che serve per accorciare il loro tempo di visualizzazione. La registrazione può essere spostata avanti e indietro nella linea del tempo sempre con il mouse

Questa operazione sarà facilitata dalla presenza di una riga gialla per meglio allineare i vari elementi che nello screenshot a partire dal basso sono rispettivamente l'audio della registrazione, il video della registrazione, il titolo animato e la musica di sottofondo del titolo.
Per editare il titolo basta cliccare sulla icona + della relativa Track per poi fare doppio click nell'area che si apre subito sopra. Si visualizzerà un editor di testo con tutte le possibilità di formattazione

AGGIUNGERE ALTRI EFFETTI
Andando su Zoom in Pan possiamo usare lo zoom per mostrare meglio un dettaglio restringendo lo schermo mentre su Cursor Effects possiamo mostrare gli spostamenti del mouse, i click con il sinistro e quelli con il destro. In Transitions ci sono gli effetti di transizione da inserire tra un video e un altro oppure tra una immagine e un'altra. Nella scheda Audio si può eliminare il rumore di sottofondo oppure aumentare o diminuire il volume. Possiamo anche regolare il livello quando l'audio non sia omogeneo tra i video inseriti nella Timeline. Concludo con Voice Narration e Record Camera che non hanno bisogno di spiegazioni ulteriori.

TAGLIARE COPIARE E INCOLLARE PARTI DI VIDEO
Con gli strumenti Copia, Taglia e Incolla che si trovano insieme a Split si può eliminare una parte del filmato oppure copiarla e aggiungerla da un'altra parte

Si sposta il cursore rosso per selezionare l'area da copiare, tagliare e incollare.
SALVARE E PRODURRE IL VIDEO
Dopo che si è terminata la post produzione del video registrato si può pensare a salvarlo. Si va su Produce and Share > Produce.. (ci sono anche le opzioni di condivisione immediata su Youtube e Drive)
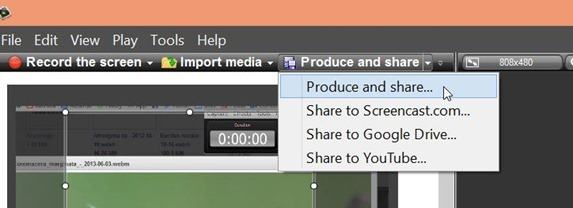
Nella finestra successiva del Production Wizard consiglio di optare per Custom Production Settings
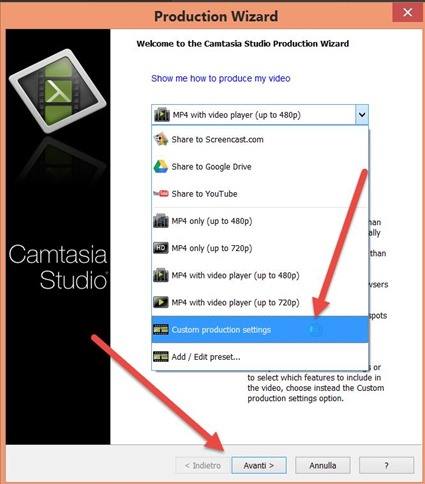
Si va su Avanti per settare le altre opzioni tra cui il formato di uscita e la cartella di destinazione
![produzione-video-camtasia[5] produzione-video-camtasia[5]](https://blogger.googleusercontent.com/img/b/R29vZ2xl/AVvXsEhukpDLhsFqzS0CgCvM9apBdKRjOZmuDLAINhFr_1j1RxQVj53atMzYv1WF7YIwG_1bqVXOcIPWczvE7RgqDsH-8Lr5MhjT3TINZrFr-m371Q1rr7o58WXyXXqBVlwCfk-I5ueQc-5hDVQ/?imgmax=800)
Dopo aver cliccato su Fine comincerà il rendering del video il cui file sarà inserito in una cartella.


Nessun commento :
Posta un commento
Non inserire link cliccabili altrimenti il commento verrà eliminato. Metti la spunta a Inviami notifiche per essere avvertito via email di nuovi commenti.
Info sulla Privacy