In realtà senza una precisazione il titolo potrebbe essere fuorviante. Non si creano i fotomontaggi con il pensiero ma si utilizza l'applicazione Paint che è pre-installata nei sistemi operativi Windows da sempre e che recentemente ha ricevuto un importante aggiornamento per Windows 11 ma anche per le versioni più recenti di Windows 10.
Su Paint infatti sono state aggiunte delle funzionalità basate sulla intelligenza artificiale per rimuovere lo sfondo in modo automatico e per aggiungere i Livelli. Insieme ad altri strumenti che già erano presenti, come quello della selezione a mano libera, quello dell'aggiunta di file nell'area del disegno e quello del supporto alla trasparenza, si potranno realizzare dei fotomontaggi anche in PC Windows in cui non sono stati installati Gimp o Photoshop.
Per aprire Paint si clicca sul pulsante Start, si digita paint quindi si clicca sulla app omonima visualizzata nei risultati di ricerca. Si può subito controllare se la versione di Paint che gira nel nostro computer abbia ottenuto le ultime funzionalità. Nella interfaccia di Paint si può cliccare sulla icona della ruota dentata posta in alto a destra.
La versione utilizzabile per i fotomontaggi è quella 11. Nel mio computer più precisamente è quella 11.2402.32.0. In caso positivo, tra gli strumenti di Paint ci saranno anche quelli Rimuovi Sfondo e Livelli, oltre al CoCreator.
Ho pubblicato sul mio Canale Youtube un tutorial in cui illustro come creare un fotomontaggio con Paint.
La procedura con cui creare un fotomontaggio è quella di scegliere una immagine di sfondo a cui applicare delle aggiunte come oggetti, volti, persone a cui sia stato rimosso lo sfondo con l'apposito strumento di Paint.
Nel mio test ho scelto una immagine di una casa con vialetto come sfondo a cui aggiungere la foto di una ragazza con un ombrello con il volto di una donna di un'altra foto. Si inizia con il rimuovere lo sfondo dalle foto da inserire.

Su Paint si va su File → Apri e si seleziona
l'immagine su cui operare. Per visualizzarla con le giuste dimensioni nel
layout si digita
Si clicca sul pulsante Rimuovi Sfondo e si attende che l'intelligenza artificiale faccia il suo lavoro.

Lo sfondo rimosso sarà sostituito da uno sfondo bianco. Per rendere lo sfondo trasparente si clicca su Livelli quindi si va sulla icona dell'occhio in basso a destra per toglierli la visibilità. Lo sfondo assumerà il classico motivo a quadretti grigi. Per il salvataggio dell'immagine si clicca su File → Salva con nome → Immagine PNG.
Si aprirà Esplora File in cui dare un nome all'immagine, selezionare la cartella di destinazione per poi andare su Salva. Si segue la stessa procedura per il cappello che quindi verrà salvato senza sfondo in formato PNG.
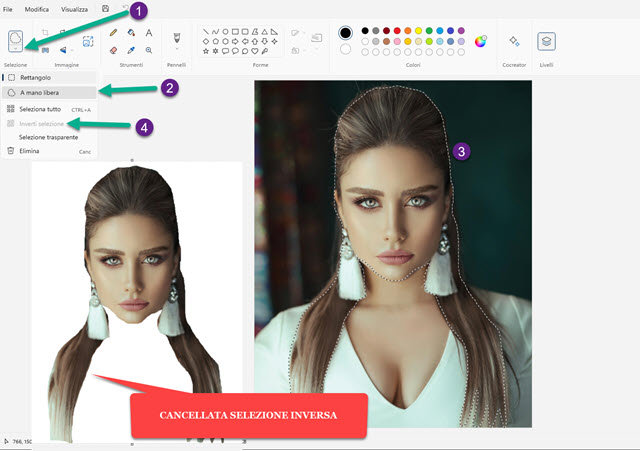
Per selezionare oggetti complessi, si può usare anche la
selezione a mano libera. Si apre l'immagine quindi come prima si
digita
Si torna poi su Selezione e si clicca su
Inverti Selezione per selezionare la parte esterna. Si digita
Poi si va su File → Apri e si seleziona l'immagine da usare come sfondo, nel mio test una casa con giardino.

Successivamente si va sul menù su File → Importa nell'area del disegno → Da File. Si seleziona l'immagine in PNG da inserire. La si vedrà aggiunta con il contorno tratteggiato. Ci si clicca sopra con il destro del mouse.
Si sceglie Ridimensionamento nel menù e la si ridimensiona in pixel o in percentuale. La si può anche inclinare scegliendo i gradi orizzontali o verticali. Si clicca su OK. L'immagine manterrà il contorno tratteggiato. Per ancorare l'immagine in PNG sullo sfondo basterà cliccare con il sinistro del cursore in un punto esterno alla selezione.
La si potrà quindi riposizionare con l'aiuto del cursore e anche ridimensionare ulteriormente. Si ripete la procedura per aggiungere un altro oggetto in PNG, nel mio caso un volto da posizionare sopra a quello originale.

Lo si ridimensiona e lo si posiziona con il cursore. Con la stesso metodo si può aggiungere un cappello e una sciarpa per poi posizionare gli oggetti nello schermo. Si possono aggiungere anche aerei, uccelli, cani e altre cose.
La procedura per inserire gli oggetti è la stessa così come quella per ridimensionarli e e riposizionarli.

Quando il fotomontaggio è pronto, si clicca su File → Salva con nome → Immagine JPG per poi esportare il fotomontaggio scegliendone il nome e la cartella di destinazione prima di andare su Salva in Esplora File.
Da considerare che si possono aprire anche più istanze di Paint. Per farlo si clicca sopra alla sua icona nella Barra delle Applicazioni per poi cliccare su Paint nel menù per aprire Paint in un'altra finestra. La particolarità è che si può per esempio copiare una selezione in una istanza di Paint e incollarla in un'altra istanza per risparmiare tempo.



Nessun commento :
Posta un commento
Non inserire link cliccabili altrimenti il commento verrà eliminato. Metti la spunta a Inviami notifiche per essere avvertito via email di nuovi commenti.
Info sulla Privacy