La realizzazione di fotomontaggi sembra una cosa fuori portata per chi non sia un grande esperto di programmi di grafica. In realtà non è proprio così perché anche un neofita può cimentarsi ottenendo dei risultati apprezzabili.
Abbiamo già visto come fare un fotomontaggio con il programma commerciale Photoshop, che è quello di elezione per le realizzazioni grafiche. Però lo si può fare pure con il gratuito Gimp e anche in modo più semplice.
Ricordo che Gimp può essere installato su Windows, Mac e Linux e che nel momento in cui scrivo questo post è arrivato alla versione 2.10.30. Si clicca sul pulsante Download [numero versione] per poi scegliere il file di installazione adatto al nostro sistema operativo. Un utente Windows andrà sul bottone per scaricare Gimp direttamente e si ritroverà nel PC un file .exe su cui fare un doppio click per poi seguire le finestre di dialogo.
L'interfaccia di Gimp può anche essere personalizzata in molti aspetti. Nei miei computer ho apportato queste modifiche che sono applicabili anche alle versioni più recenti di questo celebre programma di grafica.
La realizzazione di un fotomontaggio in linea generale si può dividere in tre parti: ① estrazione di un oggetto o di una persona da una foto, ② incollare l'oggetto estratto in altra immagine, ③ adattare l'oggetto incollato come dimensioni, posizione, luminosità e altri parametri. Naturalmente ci sono anche casi in cui il fotomontaggio si riduce alla rimozione di una persona o di un oggetto da una immagine o allo spostamento dello stesso.
Ho pubblicato sul mio Canale Youtube un tutorial in cui illustro la procedura per realizzare un fotomontaggio.
Dopo aver fatto andare Gimp si clicca sul suo menù su File -> Apri per aprire in successione l'immagine che costituirà lo sfondo del fotomontaggio e le altre immagini da cui estrarre gli altri dettagli da aggiungere.
Nel seguito del post farò riferimento all'aggiunta di un solo oggetto all'immagine di sfondo ma la procedura può essere iterata tutte le volte che si desidera. Se dopo aver aperto un foto vedete un popup andate su Converti.
Questa scelta serve per convertire l'immagine al profilo colore incorporato. Su Gimp ci saranno quindi due schede.

Prima di procedere è bene
adattare le dimensioni delle immagini a quelle del layout
di GIMP. Si seleziona ciascuna scheda ed si digita la
combinazione di tasti
Si seleziona la scheda dell'immagine da cui selezionare il dettaglio da aggiungere. Per essere più precisi si può usare lo Zoom. In alto a sinistra nella finestra degli strumenti si sceglie quello della Selezione a Mano Libera.

Con ripetuti click sul sinistro del mouse si crea una poligonale intorno all'area della foto da estrarre. Più vicini sono i click più aderente al contorno sarà la poligonale creata. Dopo aver contornato tutto il soggetto, bisogna tornare a cliccare sul punto iniziale della poligonale per completare la selezione che diventerà una linea tratteggiata.
Si clicca con il destro del mouse all'interno del contorno selezionato e si va su Modifica -> Copia.

Alternativamente si può usare la scorciatoia da tastiera classica
Si seleziona lo strumento Scala e si clicca sull'area incollata che sarà mostrata in un rettangolo modificabile.

Con le maniglie di angoli e lati si ridimensiona l'oggetto incollato mentre, agendo sul pulsante centrale, si potrà riposizionare. Dopo averlo fatto si va su Scala nella piccola finestra che appare. L'area rimarrà selezionata.
Per deselezionarla si clicca sullo strumento Sposta quindi si clicca sulla foto esternamente alla selezione.
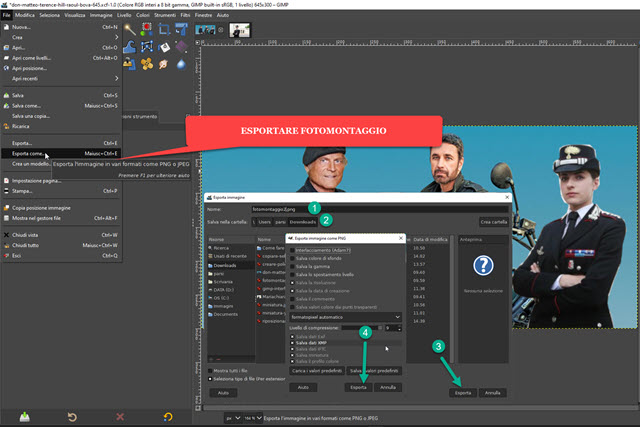
Per salvare il fotomontaggio si va su File -> Salva come ... per aprire la finestra di configurazione. Nella prima riga si digita il nome del file seguito dalla estensione, p.e. fotomontaggio.jpg, nella seconda riga si seleziona la cartella di destinazione e si va su Esporta per aprire un'altra finestra in cui andare ancora su Esporta.
Se l'area incollata avesse una luminosità diversa da quella dell0 sfondo, prima di deselezionare il soggetto incollato e posizionato, si sceglie dal menù Colori -> Luminosità/Contrasto per aprire una finestra in cui agire sui rispettivi cursori per modificarne i valori. La procedura è illustrata nel video tutorial incorporato nel post.



Nessun commento :
Posta un commento
Non inserire link cliccabili altrimenti il commento verrà eliminato. Metti la spunta a Inviami notifiche per essere avvertito via email di nuovi commenti.
Info sulla Privacy