Shotcut è uno degli editor video più usati dai non professionisti che intendono creare dei progetti senza grosse pretese, magari con l'intento poi di pubblicarli su Youtube o di condividerli in altri social network.
Si tratta di un programma installabile su Windows, Mac e Linux che viene aggiornato molto spesso e a cui vengono aggiunte sempre delle nuove funzionalità. Non ha la pretesa di essere così performante come Adobe Premiere ma è una buona soluzione se si ha in mente di editare video in modo non troppo complicato.
Per installare Shotcut si va sul link Click To Download, si chiude il messaggio pubblicitario quindi, un utente della Microsoft, cliccherà su Windows Installer in uno dei due siti FossHub e GitHub. Chi ha un Mac o una versione di Linux cliccherà invece sui rispettivi link per poi scaricare il programma adatto al proprio OS.
Anche i file di installazione per MacOS e Linux possono essere scaricati indifferentemente da FossHub o GitHub. Un utente Windows scaricherà un file .exe su cui fare un doppio click per poi seguire le finestre di dialogo del wizard di installazione. Shotcut supporta anche la lingua italiana oltre a molte altre.
Per nascondere un oggetto in un video, anche in movimento, si usa il filtro Rimozione Macchie che, supportando i Fotogrammi Chiave, può essere modificato lungo tutta la riproduzione della clip. In sostanza si regola la posizione e la dimensione di un rettangolo che nasconde i pixel dell'area sottostante e li sostituisce con quelli adiacenti.
Ho pubblicato sul Canale Youtube un tutorial sulla procedura per nascondere oggetti in moto in un video.
Dopo aver aperto Shotcut si trascina il video su cui operare nella finestra Elenco Riproduzione. Successivamente lo stesso video si aggiunge nell'area della Timeline, sempre con il drag&drop del cursore, dove creerà una traccia.
Si seleziona tale traccia, si clicca su Filtri sotto il menù quindi si va sul pulsante del Più e si sceglie la scheda Video.
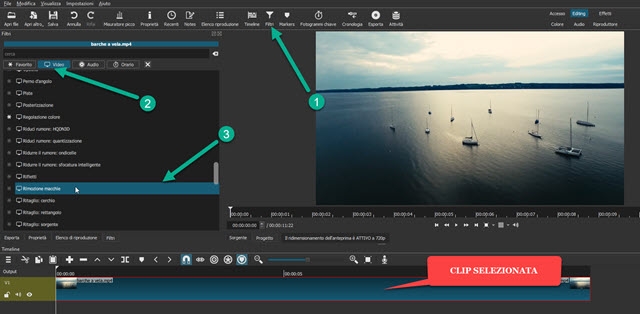
Si scorre l'elenco dei filtri e si clicca su quello Rimozione Macchie. Verrà mostrato un piccolo rettangolo sul video.
Tale rettangolo dovrà essere adattato in dimensioni e posizione in modo da comprendere l'oggetto da nascondere.
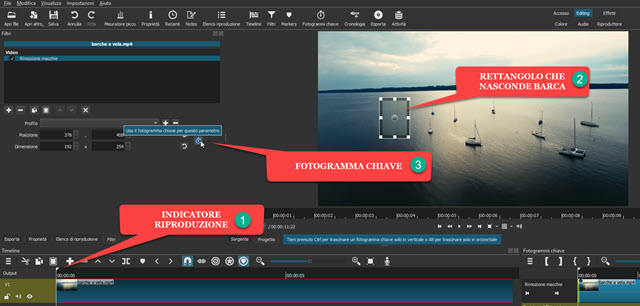
Questo dovrà essere fatto con l'indicatore di riproduzione posizionato all'inizio della clip. Si clicca poi sul pulsante dei Fotogrammi Chiave che diventerà celeste. Verrà poi mostrata la Timeline degli stessi in basso a destra.
Si operano degli spostamenti successivi in avanti dell'indicatore di riproduzione e contestualmente si adatta il rettangolo del filtro nelle dimensioni e nella posizione per contornare tutto l'oggetto da nascondere.
Arrivati alla fine della clip si può riprodurre il video per controllare il risultato. Si può poi ripetere l'operazione con altri oggetti da rimuovere nel video. Si aggiunge quindi un nuovo filtro Rimozione Macchie e si nasconde un secondo oggetto a partire dall'inizio della clip, si clicca sul Fotogramma Chiave e si sposta in avanti l'indicatore di riproduzione per creare nuovi fotogrammi chiave che si potranno vedere nella loro Timeline o nella scheda Effetti.
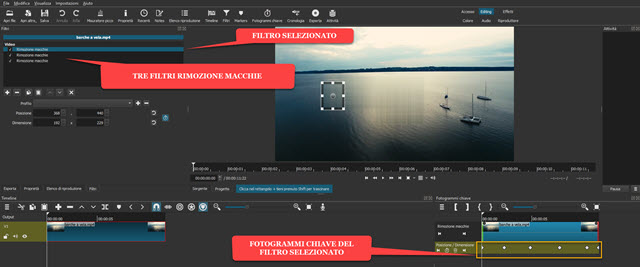
Lo screenshot precedente si riferisce a un progetto in cui sono state nascoste delle barche in navigazione con tre filtri applicati successivamente e adattati con i Fotogrammi Chiave. Il filtro delle Rimozione Macchie in sostanza nasconde tutto quello che si trova all'interno del rettangolo e lo sostituisce interpolando i pixel dell'area adiacente.
Si va nel menù della Timeline in Selezione -> Non selezionare niente per poi andare sul Play nella scheda Riproduttore per controllare il risultato delle modifiche. Se siamo soddisfatti, si clicca su Esporta sotto il menù.
In Preimpostazioni non si seleziona nulla per salvare il video come Predefinito in MP4 con codec video H.264 e codec audio AAC. Si va su Esporta File, si sceglie la cartella di output, si dà un nome al video e si clicca su Salva. La percentuale di completamento della codifica del video verrà mostrata nella finestra Attività in alto a destra.
I risultati migliori si ottengono quando lo sfondo su cui sono gli oggetti da rimuovere è omogeneo come una spiaggia, il mare, un prato o una parete di una stanza ma si possono avere riscontri apprezzabili anche con altre situazioni.



Nessun commento :
Posta un commento
Non inserire link cliccabili altrimenti il commento verrà eliminato. Metti la spunta a Inviami notifiche per essere avvertito via email di nuovi commenti.
Info sulla Privacy