Nei sistemi operativi Windows sono preinstallate parecchie famiglie di caratteri tra cui quelle più usate universalmente come Bodoni, Verdana, Helvetica, Arial, Georgia, Futura, Courier, Impact, Gill Sans, ecc...
I file delle famiglie di font sono sostanzialmente rilasciati in due formati, TTF e OTF acronimi rispettivamente di True Type Font e di Open Type Font. Nei computer Windows possono essere installati entrambi i formati.
Nel web ci sono anche diversi siti che offrono gratis famiglie di font da installare. Tra i più conosciuti ricordo Google Fonts e DaFont. L'installazione dei nuovi caratteri è particolarmente semplice. Infatti basta cliccare con il destro del mouse su un file TTF o OTF e scegliere Installa dal menù verticale per aggiungere la famiglia all'elenco.
Quando si apre un programma in cui è possibile selezionare una famiglia di font, i caratteri presenti nel computer vengono caricati automaticamente nel software. Si potranno quindi visualizzare nell'elenco, non solo i font preinstallati su Windows ma anche quelli installati manualmente dall'utente in momenti successivi.
Si possono visualizzare tutti i font installati nel nostro computer aprendo il Pannello di Controllo e andando su Aspetto e Personalizzazione e poi su Caratteri. Per disinstallare una famiglia di font basta cliccarci sopra con il destro del mouse e andare su Elimina. In questo articolo vedremo come installare un particolare tipo di caratteri che non rappresentano il classico alfabeto ma delle icone che possono essere inserite come fossero dei font.
Tali icone mostrano i brand di aziende informatiche e di social network ma anche simboli molto usati nella grafica come case, frecce, stelle, cuori, note, commenti, file, cartelle, elenchi, codici a barre, occhi, fuoco, film, ecc...
Ho pubblicato sul mio Canale Youtube un tutorial in cui illustro come installare e usare questi tipi di font.
Si apre la pagina di download dei Font Awesome per poi scorrerla verso il basso. Si prende in considerazione la versione 6.51 For The Desktop e si clicca sul pulsante Free For Desktop per scaricare un file ZIP.
Si clicca con il destro del mouse su tale file e si sceglie Estrai Tutto → Estrai per scompattare lo ZIP. Per completare l'operazione ci vorranno 1-2 minuti visto che si tratta di più di 2000 file. Si fa un doppio click sulla cartella creata scompattando lo ZIP e quindi un altro doppio click nella cartella in essa contenuta.

All'interno della cartella ci saranno altre tre cartelle e un file di testo con le informazioni sulla licenza che è free, open source, GPL friendly e che tutti i font possono essere usati anche per progetti commerciali.
Nella fattispecie ci interessa la sottocartella OTFS su cui
fare un doppio click per visualizzarne il contenuto. Sarà costituito da tre
file in formato OTF pronti per l'installazione in
Windows. Si selezionano tutti e tre digitando
Verranno quindi installate le famiglie di caratteri Font Awesome 6 Brands Regular, Font Awesome 6 Free Regular e Font Awesome 6 Free Solid. Queste famiglie di caratteri verranno rilevate e caricate dai programmi che verranno aperti dopo l'installazione di questi font come Gimp, Photoshop, Word, Shotcut, LibreOffice, ecc...
La modalità di inserimento di questi caratteri differisce sostanzialmente dal modo classico. Innanzitutto si clicca sul link Get Started on the Desktop visualizzabile sotto il pulsante da cui abbiamo scaricato lo ZIP. Si scorre la pagina che si apre fino alla sezione Install the Ligature-based Font Files. Le prime tre opzioni sono gratis.

Per semplicità mostrerò come procedere solo su Gimp ma la procedura è la stessa per tutti gli altri programmi che rilevano i font installati. Ci sono tre link di font utilizzabili gratuitamente: Brands, Regular e Solid.
Facciamo andare Gimp e clicchiamo sul link Brands visualizzabile nello screenshot qui sopra. Verrà aperta una pagina con 484 icone mostrate in tre pagine. Ogni icona rappresenta un brand e ha il nome del logo.
![]()
Tali icone possono essere inserite come caratteri di testo in un progetto. Nel caso di Gimp può essere una tela vuota o una immagine. Poniamo di essere andati su File → Nuova e aver creato un progetto con uno sfondo bianco.
Si seleziona lo strumento del Testo a forma di A e si sceglie il suo colore. In Opzioni Strumento si sceglie il font.

Si seleziona Font Awesome 6 Brands e si clicca in basso su Apri la finestra della selezione caratteri. Si visualizzeranno più in dettaglio le famiglie dei caratteri installati in cui cliccare su quella menzionata.
Si clicca con il mouse in un punto del progetto e si digita il nome del font che vogliamo inserire.
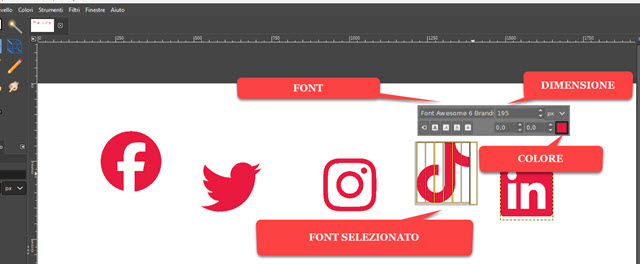
Nello screenshot precedente, dopo aver cliccato su un punto della tela bianca, ho digitato facebook, twitter, instagram, tiktok e linkedin che sono i primi brand presenti nell'elenco. Alla fine della digitazione i caratteri si sono trasformati nel logo del brand digitato. Si può selezionare un font immesso per cambiarne il colore o per modificarne le dimensioni. Si può anche aggiungere Grassetto e Corsivo ma non Sottolineato e Barrato.
Si procede nello stesso modo con Font Awesome 6 Free Regular. Si apre il link per visualizzarne l'elenco.

Su Gimp stavolta si sceglie il font corrispondente cioè Font Awesome 6 Free. Si digitano i nomi dei font.
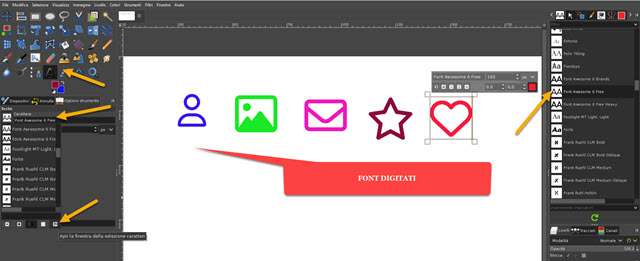
Nello screenshot precedente ho digitato rispettivamente user, image, envelope, star e heart cambiando i colori dopo ogni click sulla tela bianca. Al termine della digitazione viene mostrata l'icona di cui abbiamo inserito il nome.
Le icone Regular Free sono 163 mentre quelle dell'ultimo gruppo, le Font Awesome 6 Free Heavy sono ben 1390, le più numerose. Il loro inserimento si effettua nel modo già visto per le prime due raccolte di icone.
![]()
Si sceglie lo strumento Testo, si seleziona la famiglia Font Awesome 6 Free Heavy quindi si digitano i nomi.
![]()
Nello screenshot precedente ho digitato house, download, music, phone e heart. Alcuni nomi sono presenti sia nella versione Regular sia su Heavy. Nel secondo caso l'icona risulta più piena come si nota dal cuore (heart).
La modalità di inserimento di queste icone che abbiamo vista su Gimp si può utilizzare anche in tutti gli altri strumenti che supportano l'inserimento di testo potendo scegliere la famiglia di font. C'è da dire che nei progetti di grafica fatti con Gimp e Photoshop e in quelli video realizzato con Shotcut e DaVinci Resolve, le icone diventano poi degli elementi grafici e possono essere condivisi senza modifiche nell'aspetto. Invece con i programmi per documenti di testo come Word e Writer di LibreOffice, le icone verranno correttamente visualizzate solo se nei computer in cui si aprono i file sono installati anche i Font Awesome. Altrimenti si leggerà il nome digitato.



Nessun commento :
Posta un commento
Non inserire link cliccabili altrimenti il commento verrà eliminato. Metti la spunta a Inviami notifiche per essere avvertito via email di nuovi commenti.
Info sulla Privacy