Continuo nel presentare le più interessanti funzionalità di CapCut nella sua versione online utilizzabile da una scheda del browser dopo aver effettuato l'accesso con le credenziali di Google, Facebook, TikTok o aver creato un account con indirizzo email e password. Nei giorni scorsi abbiamo visto tra l'altro come usare gli Strumenti Magici di CapCut e come creare banner animati con sfondo trasparente per l'iscrizione al canale Youtube.
Su CapCut sono molto utili gli strumenti per la trascrizione dell'audio e per la creazione e traduzione dei sottotitoli. Con questi tool in questo post vedremo come estrarre il testo da un audio o da un video in cui ci sia del parlato.
Vedremo anche come salvare il testo in formato TXT del Blocco Note e come tradurlo in altre lingue. Non mi dilungo sulla personalizzazione dei sottotitoli che ho già trattato in altro articolo su CapCut online.
Si può avere l'esigenza di sbobinare un audio o un video quando si sia registrato una lezione universitaria o una conferenza o quando si sia fatta un'intervista con il registratore dello smartphone creando un audio poi trasferito nel PC. La registrazione di questi eventi potrà essere stata effettuata indifferentemente come video o come solo audio.
Ho pubblicato sul mio Canale Youtube un tutorial in cui illustro come convertire un audio parlato in un testo.
Nel video incorporato qui sopra ho preso come test un file audio da cui estrarre il testo del parlato. L'ho fatto per evitare problemi di copyright su Youtube. Nel post invece mostrerò come si possa estrarre il testo del parlato anche da un video, esattamente con la stessa procedura. Si apre CapCut online e si va su Video → Nuovo Video.
In un'altra scheda del browser si aprirà l'editor video di CapCut in cui scegliere il rapporto tra larghezza e altezza.

Si va nella colonna di sinistra su File Multimediali → Carica → Da questo dispositivo, si seleziona il video con il parlato e si va su Apri. Si attende la fine del caricamento e della transcodifica quindi si aggiunge alla Timeline.
Sempre nella colonna di sinistra si va su Sottotitoli → Sottotitoli automatici e si sceglie la lingua dell'audio.

Nel video preso in esame la lingua è quella Inglese del Regno Unito. Si clicca su Genera e si attende il termine dell'estrazione del testo che sarà diviso in blocchi. Lo si potrà visualizzare come sottotitolo quando si riproduce il video e i blocchi potranno essere visualizzati come clip di colore marrone sopra la traccia dello stesso video.
Il testo dei sottotitoli sarà visibile anche nella colonna di sinistra. Ci si potrà cliccare sopra per eventualmente correggere degli errori di grammatica, di comprensione di parole o di posizionamento nella linea temporale.
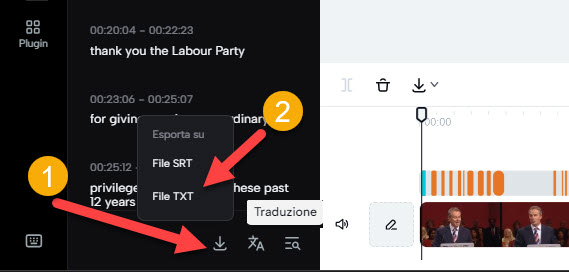
I sottotitoli estratti non sono altro che il testo del parlato. Si clicca in basso sulla freccia verticale. Ci sono due opzioni di download, la prima con il file .SRT che serve per aggiungere la traccia dei sottotitoli a media player come VLC, e la seconda con il file .TXT che invece ci permette di scaricare il testo dell'audio nel formato del Blocco Note.
Si clicca su File TXT e si attende qualche attimo per visualizzare il file nella cartella Download dei PC Windows.

A destra del pulsante per il download del testo, c'è un altro pulsante per la sua traduzione. Se ci si clicca sopra, si aprirà una finestra in cui selezionare la lingua di output mentre quella di input è ovviamente già impostata.
Si va su Traduzione e si attende che, blocco dopo blocco, tutti i sottotitoli vengano tradotti nella colonna di sinistra.

I sottotitoli visualizzati nella colonna di sinistra potranno essere editati per sanare eventuali errori di ortografia o errati riconoscimenti di parole. Riproducendo il video si visualizzeranno sovrimpressi i sottotitoli tradotti.
I sottotitoli formeranno quindi il testo tradotto dell'audio originale che potrà essere scaricato nello stesso modo.

Si va quindi in basso sul pulsante della freccia e si sceglie il formato TXT per scaricare un file con la traduzione nella lingua prescelta del testo in lingua originale. Nel prossimo post vedremo come eliminare pause e intercalari.



Nessun commento :
Posta un commento
Non inserire link cliccabili altrimenti il commento verrà eliminato. Metti la spunta a Inviami notifiche per essere avvertito via email di nuovi commenti.
Info sulla Privacy