Il video editor CapCut è utile pure per i soli audio come abbiamo già visto nei post in cui è stato mostrato come aggiungere sottotitoli del parlato e come estrarre il testo da un audio e anche tradurlo in altre lingue.
Si può usare CapCut in vari dispositivi perché è disponibile come programma desktop, come applicazione online per browser e come applicazione per dispositivi mobili Android e iOS. Si può effettuare il login con le credenziali di Google, di Facebook o di TikTok. A tal proposito ricordo che CapCut è stato rilasciato dall'azienda ByteDance che è anche la proprietaria di TikTok. Si può anche creare un account su CapCut con indirizzo email e password.
La versione gratuita di questo strumento può essere usata in modo continuativo senza subire pubblicità invasiva o aggiunta di watermark ai contenuti realizzati. C'è però anche una versione PRO in abbonamento con maggiori funzionalità. Il costo annuale è di 89,99€ mentre se si preferiscono i pagamenti mensili questi sono di 9,99€.
Gli utenti di CapCut possono invitare altre persone che riceveranno 7 giorni gratuiti di versione PRO unitamente a chi gli ha fornito il link di invito. Per usufruire di questi giorni di prova gratuita non occorre fornire dati di carte di credito o di altri metodi di pagamento e alla fine della prova si potrà usare la versione gratuita.
La funzionalità che vado a illustrare in questo articolo è riservata agli utenti della versione PRO anche se pure con quella gratuita si possono ottenere risultati interessanti. Chi volesse usufruire dei 7 giorni di versione PRO di CapCut può installare la versione desktop del programma dal precedente link. In questo articolo vedremo come eliminare in automatico (versione PRO) o manualmente (versione gratis) le pause e gli intercalari dagli audio.
Ho pubblicato sul mio Canale Youtube un tutorial in cui illustro la procedura per rimuovere pause dagli audio.
Dopo aver aperto CapCut come programma desktop si clicca su + Crea un progetto per aprirne l'interfaccia principale. Si va poi in alto a sinistra su Importa → Dispositivo → Importa, si seleziona l'audio e si va su Apri.
Tale file poi si aggiunge alla Timeline con il drag&drop del cursore o cliccando sul Più nella sua miniatura.

Si clicca sul file per selezionarlo quindi si va sul pulsante Rimuovi Intercalari utilizzabile con un account PRO.
Si potrà cliccarci sopra anche se si ha un account gratuito ma in quel caso non sarà possibile esportare la Timeline.

Si aprirà una finestra con sulla destra l'audio suddiviso in vari spezzoni. Su Tutti si visualizzeranno i sottotitoli del parlato presente nell'audio mentre su Pause verranno mostrate le pause con il loro punto di inizio e di fine.
Stesso discorso per le Ripetizioni e gli Intercalari, sempre che siano presenti nell'audio. Cliccando su un elemento lo si visualizzerà nella Timeline. I vari elementi potranno essere selezionati o deselezionati con un click.

Si mette poi la spunta a Crea Clip Composta e si va su Elimina. Le pause, gli intercalari e le ripetizioni verranno eliminate dalla Timeline con la traccia che subirà una conseguente diminuzione nella sua durata.
Non resta quindi che esportare l'audio depurato di questi elementi andando su Esporta in alto a destra.
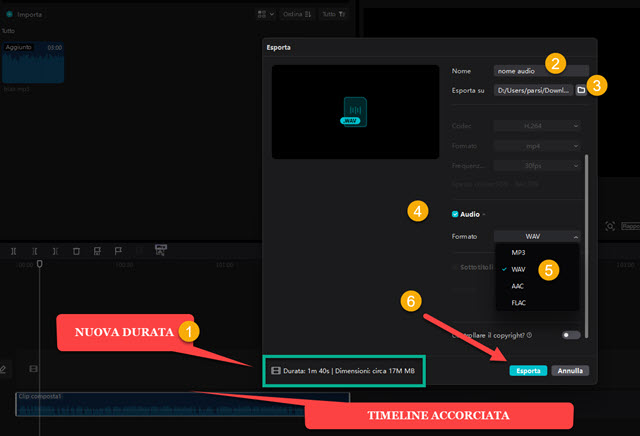
Si digita il nome del file, si sceglie la cartella di output e si mette la spunta a Audio. Più in basso si sceglie il formato di uscita tra MP3, WAV, AAC e FLAC per poi andare su Esporta e attendere la codifica del file audio.
COME RIMUOVERE PAUSE E INTERCALARI DA CAPCUT ONLINE
Lo strumento per rimuovere pause e intercalari esiste anche nella versione di CapCut utilizzabile dal browser.
Si va su Video → Nuovo Video → File Multimediali dopo aver scelto il rapporto tra larghezza e altezza. Si va poi su Carica → Da questo dispositivo e si seleziona l'audio su cui operare per poi trascinarlo nella Timeline.

Si va quindi nella colonna di sinistra su Trascrizione, si seleziona la lingua dell'audio e si clicca su Trascrivi.
Verrà mostrata la trascrizione dell'audio sulla sinistra. Si clicca sul pulsante Identifica gli intercalari e le lacune del discorso che è uno strumento Free. Si può poi cliccare sulla rotellina dentata delle Impostazioni.
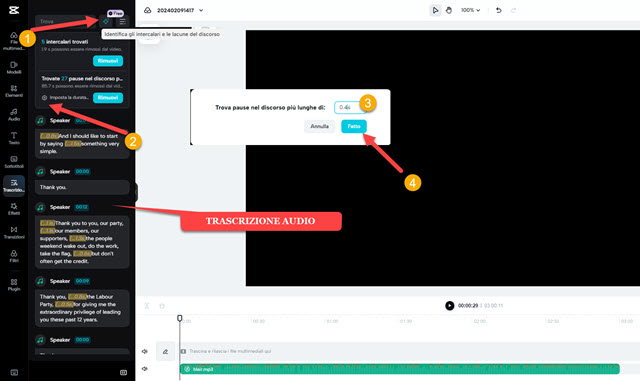
Si sceglie la durata massima delle pause che di default è di 0,5 secondi. Si clicca quindi su Fatto. Verranno rilevate pause e intercalari da eliminare andando sui due pulsanti Rimuovi. La Timeline si visualizzerà con dei vuoti.
La lunghezza dell'audio però non subirà variazioni consistenti. L'utente però potrà avvicinare i blocchi verdi rimasti.

Si potranno posizionare uno accanto all'altro trascinandoli con il cursore posizionato nella parte bassa di ciascun blocco verde. Il file però non potrà essere esportato come audio ma solo come video nei formati MP4 o MOV.



Nessun commento :
Posta un commento
Non inserire link cliccabili altrimenti il commento verrà eliminato. Metti la spunta a Inviami notifiche per essere avvertito via email di nuovi commenti.
Info sulla Privacy