Canva.com è un servizio online di progettazione grafica che utilizza il drag&drop e che consente di accedere a un vasto database di video, immagini e audio. Si può usare Canva gratuitamente o utilizzarlo a pagamento per maggiori funzionalità. Si può accedere a Canva con le credenziali di Google e di Facebook o alternativamente creare un account con indirizzo email e password. Si può provare la versione PRO di Canva gratuitamente per 30 giorni.
Si tratta di uno strumento molto utile in diverse circostanze in cui si debbano creare dei lavori grafici e non si abbiano a disposizione programmi desktop per l'editing di immagini, come Gimp e Photoshop, o per editare i video come Shotcut e DaVinci Resolve. Dopo il login a Canva si va in alto a destra su Crea un progetto.
Si possono usare i modelli di progetti preimpostati oppure andare su Dimensioni Personalizzate per crearne uno da zero. In questo sito abbiamo già visto come con Canva, tra le altre cose, si possa aggiungere testo ai video con effetto digitazione, creare introduzioni per i video di Youtube e come creare presentazioni di immagini.
Proprio ieri abbiamo anche visto come tagliare diagonalmente e in altri modi originali le immagini. Seguendo la falsariga del post linkato oggi vedremo come mostrare dei video sopra ad altri video ritagliandoli in modi diversi.
Potremo mostrare sopra a dei filmati video circolari, video tagliati in diagonale o ritagliati in modi fantasiosi. Per questo utilizzeremo Griglie e Cornici che sono oggetti grafici presenti nella sezione Elementi di Canva.
Ho pubblicato sul mio Canale Youtube un tutorial in cui spiego come aggiungere video ritagliati sopra ad altri.
Dopo aver cliccato su Crea un progetto si va su Dimensioni Personalizzate e si digitano la larghezza e l'altezza del progetto. Nel test ho digitato 1920 per la larghezza e 1080 per l'altezza in modo da creare un video HD in 16:9.
Si va quindi sul pulsante Crea un nuovo progetto per aprire l'editor di Canva. Ci si reca nella colonna di sinistra.
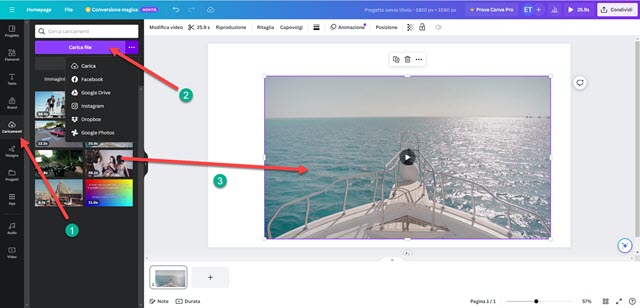
Si va su Caricamenti per poi andare su Carica File. Si possono importare video (e anche foto e audio) dal computer oppure da nostri account Facebook, Google Drive, Instagram e Dropbox. Dopo la selezione dei file da aggiungere su Caricamenti si attende la fine dell'upload. Si trascina un video nel foglio bianco del progetto.
Il video potrà poi essere ridimensionato e posizionato per coprire lo spazio vuoto del foglio. Si va poi su Elementi nella colonna di sinistra. Si scorre verso il basso fino a trovare le Cornici. Si scorre verso il basso il cursore verticale per visualizzare le moltissime cornici presenti. Con un click si può aggiungere la cornice prescelta come vedremo.

Se invece si vuole aggiungere un video sovrimpresso con qualsiasi rapporto di larghezza e altezza, si va su Elementi quindi si scorrono in basso tutte le opzioni fino a trovare Griglie. Si va poi su Mostra tutto.
Le Griglie servono per creare dei collage di immagini. Si seleziona la prima in alto a sinistra con un click.

La forma viene aggiunta sopra al video. Mentre le Cornici non possono essere modificate nel rapporto tra le dimensioni, le Griglie sono ridimensionabili, non solo agendo con il mouse sugli angoli, ma anche sui lati.
Si va poi su Caricamenti e si trascina il video da visualizzare sovrimpresso sulla griglia che è stata aggiunta.

Dopo aver rilasciato il sinistro del mouse, il video si visualizzerà nella Griglia che si potrà riposizionare e ridimensionare. Si clicca con il destro del mouse sopra al video di sfondo e si va su Mostra Durata quindi si va in basso su Durata per visualizzare il Play insieme a tutta la Timeline. Cliccando su un video se ne vedrà la traccia.
Si seleziona il video sulla Griglia e si va sulla icona delle Forbici in alto per selezionare la clip da visualizzare.

Si spostano i cursori e si posizionano nel punto in cui deve iniziare il video e il punto in cui deve terminare. Sulla sinistra verrà mostrata la lunghezza della clip estratta. Nel test la durata è di 8,0 secondi. Si va poi su Fine.
Si clicca in basso sulla traccia di colore viola e la si riduce alla stessa durata della clip, cioè nel test di 8 secondi.

Mentre il video di sfondo si visualizzerà in tutta la Timeline, il video sovrimpresso verrà mostrato solo quando l'indicatore di riproduzione passerà sopra alla traccia del video sovrimpresso. Possiamo ovviamente reiterare la procedura per inserire un altro video utilizzando sempre il primo elemento dello strumento della Griglia.
Con una procedura sostanzialmente analoga si possono inserire video con le Cornici. Sempre su Elementi si scorre fino a Cornici, si sceglie quella preferita quindi ci si clicca sopra per aggiungerla sopra al video di sfondo.

Vi si trascina un video, si va sulle Forbici per estrarre una clip, si va su Fine e si seleziona. Si va poi sulla traccia della clip e se ne imposta la medesima durata quindi la si posiziona nella Timeline. Si va sul Play per l'anteprima.
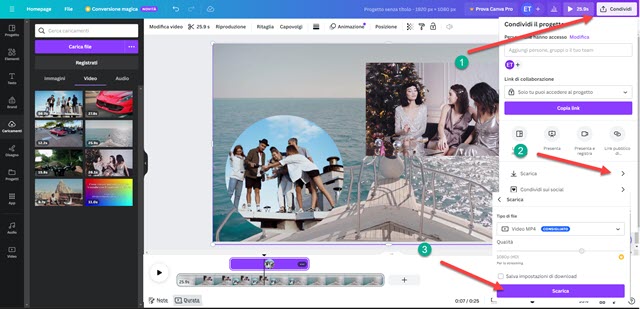
Per il salvataggio del video se ne digita il nome, si va in alto a destra su Condividi quindi si clicca su Scarica.
Si lascia il formato MP4 con risoluzione HD 1080p che è il massimo possibile per un account gratuito. Si va poi ancora su Scarica e si attende l'esportazione del filmato che poi potrà essere riprodotto dalla cartella Download.



Nessun commento :
Posta un commento
Non inserire link cliccabili altrimenti il commento verrà eliminato. Metti la spunta a Inviami notifiche per essere avvertito via email di nuovi commenti.
Info sulla Privacy