Fra gli strumenti online per creare, editare e modificare immagini e video, una posizione di rilevo la detiene Canva che offre molte opzioni gratuite oltre a diverse funzionalità a pagamento. Abbiamo già visto come con Canva si possano tra le altre cose creare delle introduzioni per Youtube e creare presentazioni di immagini.
In questo post vedremo come tagliare in diagonale e con altre modalità desuete le immagini per poi creare composizioni con altre foto. Usando i programmi di grafica più conosciuti come Photoshop e Gimp non è immediato operare questo genere di tagli. Ci sono infatti gli strumenti per le selezioni rettangolari e ellittiche ma non per quelle in diagonale. Naturalmente si può risolvere ruotando le foto prima di tagliarle ma non è cosa immediata.
Con Canva vedremo come questi ritagli siano piuttosto semplici da applicare. Per utilizzare questo strumento occorre registrarci. Si va su Iscriviti per poi accedere con le credenziali di Google, di Facebook o creando un account con indirizzo email e password. Dopo l'iscrizione si accede e si va in alto a destra su Crea Progetto.
Si clicca su Dimensioni Personalizzate, si immette su Larghezza e Altezza le dimensioni della foto da tagliare quindi si va su Crea un nuovo progetto per aprire l'editor. Nella colonna di sinistra si va su Caricamenti.
Ho pubblicato sul Canale Youtube un tutorial in cui spiego come usare Canva per tagliare le foto in diagonale.
Si clicca su Caricamenti per aggiungere una immagine al progetto con lo sfondo bianco. Ci sono anche molte immagini della libreria di Canva, molte delle quali gratuite, che possono essere trascinate nel progetto di Canva.
Per operare su una nostra foto si clicca su Carica File per aprire Esplora File (OS Windows) in cui selezionare l'immagine da importare su Caricamenti per poi aggiungerla al progetto con il trascinamento del cursore.
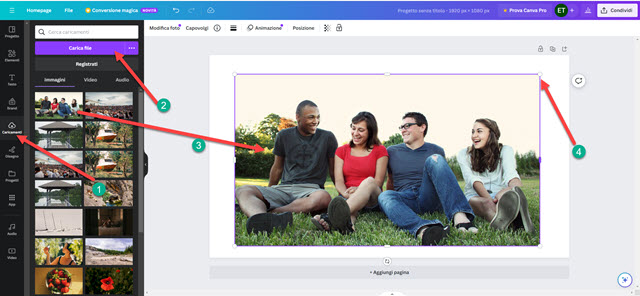
Trascinando gli angoli dell'immagine si copre tutto lo sfondo bianco del progetto. Poi si va su Elementi.
In questa sezione ci sono parecchi elementi grafici. Si digita cornice
nella casella di ricerca e si va su

Visualizzeremo un numero enorme di cornici che sarebbe complicato sfogliarle
tutte. Si torna quindi nella casella di ricerca, si digita
diagonale
e si va su
Si individuano le cornici che possono essere inserite nei 4 angoli di una immagine in 16:9 come quella inserita.
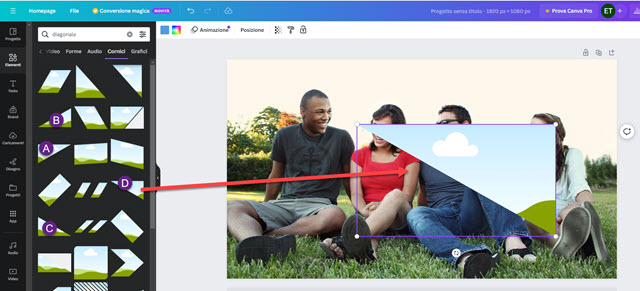
Nello screenshot vengono indicati con le lettere A, B, C, D le cornici che corrispondono agli angoli. Si clicca su una di queste cornici per inserirla nel progetto. Poi si trascina con il cursore per posizionarlo sull'immagine.
Si torna poi su Caricamenti e si seleziona una immagine da inserire nella cornice appena aggiunta.

Si trascina con il cursore sulla cornice dove verrà mostrata con un taglio diagonale insieme alla immagine originale.
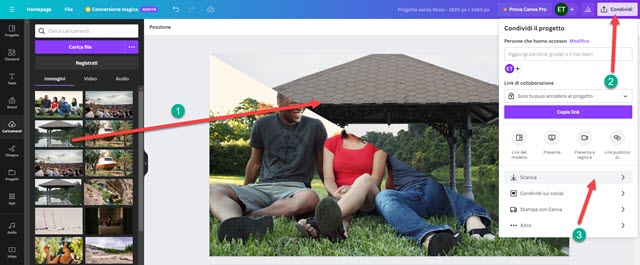
Per scaricare l'immagine si va in alto a destra su Condividi poi su Scarica. Si sceglie il formato JPG (o PNG) e si va ancora su Scarica per il download della foto tagliata in diagonale a cui è stata aggiunta un'altra immagine.
Invece di una cornice diagonale possiamo scegliere una cornice di un altro tipo per creare un'altra combinazione.

Nello screenshot precedente è stata aggiunta una cornice a forma di freccia con la stessa modalità e poi vi è stata trascinata sopra un'altra immagine per creare un "collage" da scaricare andando su Condividi → Scarica.



Nessun commento :
Posta un commento
Non inserire link cliccabili altrimenti il commento verrà eliminato. Metti la spunta a Inviami notifiche per essere avvertito via email di nuovi commenti.
Info sulla Privacy