OBS Studio è il programma gratuito di elezione per registrare quello che accade sullo schermo di un computer insieme a dispositivi esterni come videocamere, microfoni o altri strumenti di acquisizione.
Con OBS Studio si può registrare contemporaneamente schermo del PC, streaming della videocamera e microfoni esterni. Si possono anche effettuare facilmente delle trasmissioni in diretta. Per la sua installazione si apre la sua homepage appena linkata e si clicca sul pulsante del proprio sistema operativo Windows, MacOS o Linux.
Un utente Windows scaricherà un file .exe su cui fare doppio click per poi seguire le finestre di dialogo per completare l'installazione. Personalmente per registrare i miei tutorial preferisco Camtasia che è più immediato ma riconosco che OBS abbia molte più funzionalità, pur essendo gratuito al contrario di Camtasia Studio.
Se si creano dei tutorial per poi pubblicarli online, e queste guide riguardano delle applicazioni o delle funzionalità degli smartphone, è utile registrarne lo schermo per mostrare visivamente la procedura che si va a illustrare.
In questo contesto è opportuno registrare e mostrare quello che accade nello schermo del cellulare. Nei dispositivi mobili Android c'è una applicazione nativa per registrare lo schermo, almeno nelle versioni più recenti. Però potrebbe essere necessario visualizzare quello che accade nello schermo di Android insieme allo schermo del PC.
Ho pubblicato sul Canale Youtube un video in cui spiego come acquisire lo schermo di Android su OBS Studio.
Alcune procedure l'ho già mostrate in altri post a cui farò riferimento in questo articolo. Per mostrare lo schermo di Android nel computer, e quindi su OBS Studio, occorre abilitare il Debug USB con le Opzioni Sviluppatore.
La procedura può essere leggermente diversa a seconda della marca e del modello di Android. Però si va sempre su Impostazioni → Informazioni sul dispositivo e si scorre la pagina fino a trovare la versione di Android.
Sul mio OnePlus sotto c'è il link Versione su cui toccare per aprire una schermata sui dettagli della versione. Si tocca su Numero build per sette volte fino a che non appare il messaggio che siamo diventati Sviluppatori.
Sempre su Impostazioni si va su Ricerca e si digita Opzioni Sviluppatore per aprire la pagina relativa. Si scorrono le numerosissime opzioni fino a attivare con il cursore celeste quella del Debug USB.
Si scarica quindi l'applicazione Scrcpy da GitHub. Si scorre verso il basso la pagina linkata fino a trovare la sezione Get The App. Si clicca sul link del nostro sistema operativo per scaricare il file ZIP di quella applicazione.
Ci si clicca sopra con il destro del mouse per estrarne il contenuto e creare una cartella da aprire con un doppio click. Per maggiori informazioni seguite le istruzioni dell'articolo per Mostrare lo schermo di Android nel PC.
Adesso si collega il dispositivo Android con una porta USB del computer e un cavo. Si visualizzerà un popup.

Si mette la spunta su Trasferimento di File per nasconderlo. Poi si fa un doppio click sul file scrcpy.exe nella cartella della applicazione. Non ci sarà da installare nulla. Si visualizzerà un popup nello smartphone.
Il messaggio ci chiederà se Consentire Debug USB visto che lo abbiamo abilitato dalle Opzioni Sviluppatore. Si va su Consenti e contestualmente si visualizzerà lo schermo dello smartphone nello schermo del computer.

Si clicca sul pulsante della piccola linea in alto a destra della finestra con lo sfondo nero per minimizzarla. Non bisogna chiuderla. Lo schermo dello smartphone potrà essere posizionato a piacere nello schermo del PC.
Si potrà ridimensionare e anche mettere a tutto schermo. Con il cursore e la tastiera del computer potremo interagire con lo schermo, le applicazioni e i campi testuali di Android. Ora è il momento di aprire OBS Studio.

Si clicca sul Più nel pannello delle Fonti e si seleziona Cattura la finestra. Se nello schermo del computer è presente solo la finestra di Android questa verrà subito rilevata altrimenti la si dovrà selezionare dal menù.

Se ne visualizzerà l'anteprima nello schermo di OBS. Si va su OK per chiudere la finestra di dialogo.

Si può poi andare in basso a destra per iniziare la registrazione dello schermo di Android insieme ad altri elementi come uno sfondo da aggiungere all'anteprima di OBS andando sul Più di Fonti quindi su Immagine.
Se ne sceglie una dal computer quindi si posiziona al di sotto della fonte di Android per non nascondere lo schermo.
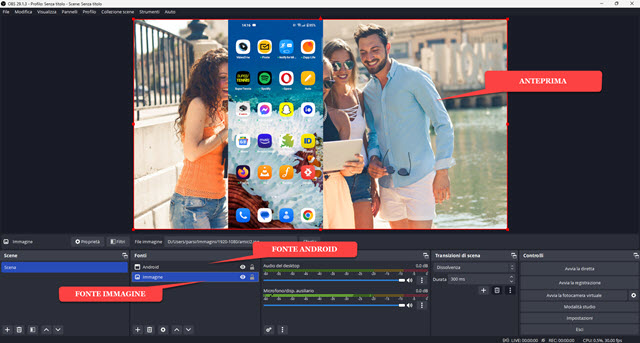
Al posto di una immagine possiamo importare un video oppure catturare il video dello schermo o ancora lo streaming di una fotocamera. Per registrare si va su Avvia la Registrazione e su Interrompi per terminare.



Nessun commento :
Posta un commento
Non inserire link cliccabili altrimenti il commento verrà eliminato. Metti la spunta a Inviami notifiche per essere avvertito via email di nuovi commenti.
Info sulla Privacy