In Italia vediamo in televisione molte serie e film americani doppiati egregiamente in italiano. Questo è possibile perché la case di produzione inviano ai loro clienti una versione di film e telefilm depurata dall'audio dei dialoghi degli attori, che vengono registrati in file separati per poi essere miscelati ai suoni ambientali e agli effetti.
I doppiatori hanno quindi davanti a loro in sala di registrazione il copione delle battute che pronunciano visualizzando la pellicola e ascoltandone l'audio senza però i dialoghi originali. Si può doppiare un video sostituendo i dialoghi originali con altri ma lasciando inalterato tutto il resto come effetti, commento musicale e rumori di sottofondo? Naturalmente i risultati non saranno perfetti come quelli che vediamo in TV o al cinema ma si può fare.
In questo post vedremo appunto come eliminare le sole voci da un video lasciando tutto il resto dell'audio per avere una versione del video simile a quella su cui lavorano i doppiatori professionisti. Per questa personalizzazione useremo il programma Shotcut, open source e multipiattaforma, e uno strumento online basato sulla AI.
Più le voci presenti nel video saranno diverse dal resto dell'audio di sottofondo della clip e migliore sarà il risultato finale. Per ovvie ragioni di copyright non posso prendere come test un video di un film o di un prodotto televisivo. Ho quindi utilizzato un filmato di un terminal ferroviario in cui ci sono molti rumori ambientali insieme alla voce di una annunciatrice che informa i viaggiatori. L'obiettivo sarà appunto quello di eliminare quella voce lasciando tutto il resto dell'audio e sostituirla con un'altra precedentemente registrata con Audacity.
Ho pubblicato sul mio Canale Youtube un tutorial in cui illustro come eliminare solo la parte vocale in un video.
Dopo averlo installato si fa andare Shotcut, si clicca su Elenco Riproduzione e si trascina nella finestra omonima il video da cui eliminare l'audio dei dialoghi parlati. Successivamente, sempre con il drag&drop del mouse, si aggiunge alla Timeline dove verrà creata automaticamente una traccia. Ci si clicca sopra con il destro del cursore.
Nel menù contestuale si va su Scollega audio. Alla traccia del video verrà aggiunta in basso la traccia dell'audio.

La traccia audio va quindi esportata. Per velocizzare l'operazione di salvataggio è meglio cliccare sulla icona dell'occhio a sinistra della traccia video per disabilitarla. Si va quindi su Esporta per aprire la finestra relativa.
In Preimpostazioni -> Audio si sceglie il suo formato, p.e. MP3 o WAV, quindi si va su Esporta File.

Si aprirà il File Manager del sistema operativo, per Windows una finestra di Esplora File, in cui scegliere la cartella di destinazione, dare un nome al file e andare su Salva. Il procedere della codifica si visualizzerà in alto a destra nella finestra Attività. L'audio esportato è quello originale comprensivo di dialoghi, rumori e effetti.
Per separare la voce dal resto si utilizza uno strumento online che ho già presentato tempo fa. Si apre la pagina di Melody e si digita un nostro indirizzo email nel campo apposito. Il servizio offre due crediti per ogni indirizzo digitato. Si può quindi usare due volte. Andando sulla sinistra in alto su Add Credits si possono acquistare crediti per 10 canzoni (costo 5USD), per 20 canzoni (costo 10USD) o per 50 canzoni (costo 20USD).
Si può pagare con carta di credito o con Paypal. Si può usare anche un indirizzo email usa e getta come quelli offerti da Yopmail. Alternativamente si possono eliminare i cookie del dominio del tool per usare lo stesso indirizzo dopo aver ricaricato la pagina. Si seleziona l'opzione Vocals + Instrumental e si va su Upload Song.

Alla fine del caricamento la canzone verrà messa in coda (queued) quindi verrà processata e infine sarà pronta per il download. Si clicca sopra al pulsante omonimo per scaricare un file ZIP contenente due file audio.
Si clicca con il destro del mouse sul file ZIP e si sceglie Estrai Tutto -> Estrai per generare una cartella con il suo contenuto. Si fa un doppio click su tale cartella quindi un altro doppio click sulla cartella con il nome del file caricato.
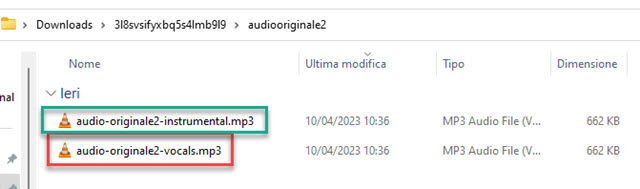
All'interno della cartella ci saranno due file MP3 con lo stesso nome del file caricato a cui sono stati aggiunti rispettivamente i suffissi -instrumental e -vocals. In questo contesto ci interessa il primo file che, sempre mediante il drag&drop del cursore si aggiunge nella finestra di Elenco Riproduzione su Shotcut.
Si rende visibilità alla traccia video e si clicca con il destro del mouse sulla traccia audio scollegata prima.

Nel menù contestuale di va su Taglia quindi si trascina nella traccia l'audio Instrumental ottenuto da Melody.
Se adesso si riproduce il video, si ascolterà l'audio dei rumori, degli effetti di un eventuale sottofondo musicale, ma non le voci dei dialoghi, che saranno state eliminate dalla intelligenza artificiale dello strumento Melody.
COME DOPPIARE IL VIDEO DEPURATO DALLA VOCE
Innanzitutto dobbiamo avere un copione del nuovo audio che può essere a una o a più voci. Si deve considerare la lunghezza del video e, se si visualizzassero i personaggi che parlano, anche il movimento delle loro labbra.
Per un lavoro semiprofessionale si può caricare il video senza l'audio del parlato su DaVinci Resolve per poi passare a doppiarlo in tempo reale. Se la voce è una soltanto ed è fuori campo, come nel caso preso in esame, allora si può registrare l'audio sostitutivo con il programma Audacity. Si sceglie il microfono e si clicca sul pulsante rosso.
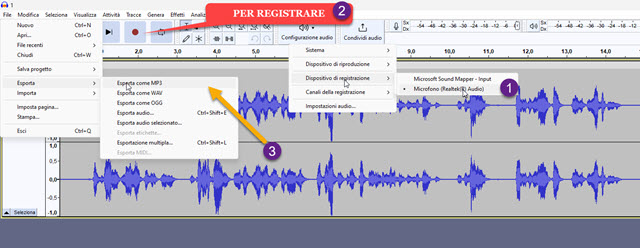
Per terminare la registrazione si clicca sul pulsante quadrato. Per salvare l'audio registrato, si va su File -> Esporta -> Esporta come MP3 (o WAV). Nella finestra successiva si sceglie la cartella di destinazione, si dà un nome al file quindi si va su Salva per aprire un'altra finestra in cui cliccare su OK. L'audio si aggiunge a Elenco Riproduzione.
Si clicca quindi sul menù della Timeline e si sceglie Traccia Operazioni -> Aggiungi Traccia Audio.

Nella traccia audio aggiunta sotto a quella in cui è posizionato l'audio ottenuto da Melody, si trascina il file della registrazione su Audacity. Se adesso riproduciamo il video ascolteremo l'audio iniziale, senza però la voce originale sostituita dalla voce registrata con Audacity. Se i volumi degli audio non fossero coerenti si applica un Filtro.
Si seleziona la clip audio a cui diminuire o aumentare il volume quindi si va su Filtri e si clicca sul pulsante del Più. Si sceglie la scheda Audio e si clicca sul filtro Guadagno Volume. Si agisce quindi sul cursore per aumentarne o diminuirne i decibel. Si riproduce poi il video per ascoltare i nuovi volumi impostati per una o entrambe le tracce.
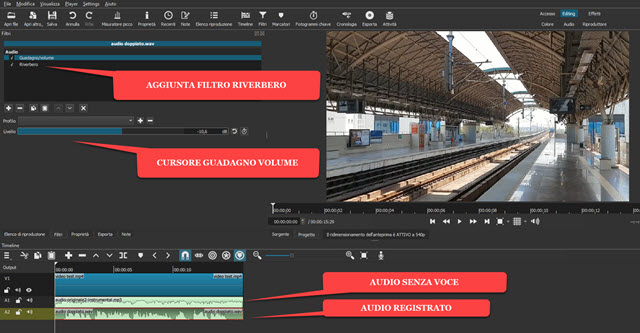
Nel video di test, la voce era quella di una annunciatrice in un terminal ferroviario. All'audio della voce del doppiaggio ho quindi aggiunto il Filtro Audio Riverbero per avere l'effetto di una voce in un grande spazio.
Per scaricare il video risultante, si clicca come sempre su Esporta. In Preimpostazioni -> Assortimento si sceglie Predefinito per un video in MP4. Si va poi su Esporta File, si seleziona la cartella di output, si dà un nome al video e si clicca su Salva. La percentuale di completamento della codifica la visualizzeremo su Attività.



Nessun commento :
Posta un commento
Non inserire link cliccabili altrimenti il commento verrà eliminato. Metti la spunta a Inviami notifiche per essere avvertito via email di nuovi commenti.
Info sulla Privacy