Esattamente un anno fa le agenzie di stampa rilanciarono la notizia che il celebre ritratto di Marylin Monroe realizzato da Andy Warhol era stato messo all'asta per un valore di 200 milioni di dollari.
Ancora più famoso di quel ritratto, almeno come popolarità, sono i quattro ritratti della stessa attrice, ciascuno dei quali realizzato con diverse tonalità. In questo post vedremo come realizzare un video nello stile di Andy Warhol a partire da un filmato che sarà riprodotto ai quattro angoli dello schermo con diverse gradazioni di colore.
Naturalmente una realizzazione di questo genere non ha nulla di artistico ed è da considerare solo come un omaggio al celebre artista che è stato la figura predominante del movimento della Pop Art. Mostrerò come creare il video con Shotcut e con DaVinci Resolve modificando i colori in tutto il video senza selezionare aree o particolari tonalità.
Shotcut è un programma open source e quindi gratuito per Windows, Mac e Linux. DaVinci Resolve è invece un software commerciale di video editing che però ha anche una versione gratuita con quasi tutte le funzionalità della versione a pagamento. Anche DaVinci Resolve può essere installato su Windows, MacOS e Linux.
Per la installazione di questi due video editor aprite le loro homepage linkate nel precedente paragrafo e seguite le istruzioni degli articoli linkati nel paragrafo ancora più sopra. Le versioni più recenti nel momento in cui scrivo sono la 22.12.21 per Shotcut e la 18.1.4 per DaVinci Resolve. Shotcut ha rilasciato pure la versione Alpha 23.03.
Ho pubblicato nel mio Canale Youtube un tutorial in cui illustro come procedere per creare video in stile Warhol.
Iniziamo a vedere come si crea un video di questo tipo con il software Shotcut.
CREARE VIDEEO IN STILE ANDY WARHOL CON SHOTCUT
Si fa andare il programma quindi si trascina il video nella finestra
Elenco Riproduzione
per poi aggiungerlo alla Timeline, sempre con il
drag&drop. Si clicca poi nel menù della Timeline e si va
su Traccia Operazioni -> Aggiungi Traccia Video (o
In ciascuna traccia si aggiunge lo stesso video. Si va poi nella finestra dell'anteprima e si sceglie Griglia -> 2x2.
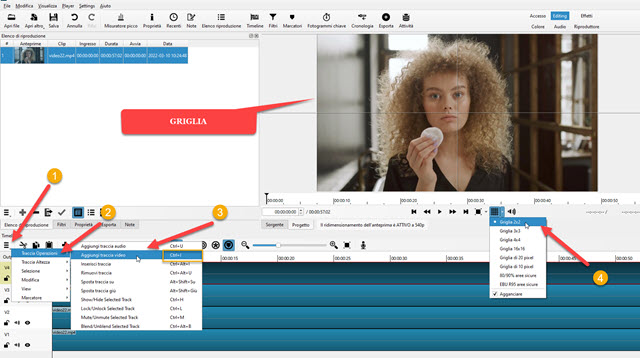
Lo schermo sarà diviso in 4 parti. Si seleziona la traccia che sta più in alto quindi si va su Filtri e si clicca sul pulsante del Più. Si scelgono i filtri Video e si clicca su quello Dimensione e Posizione.
La clip selezionata verrà visualizzata contornata da bordi con maniglie. Agendo su quest'ultime la si potrà posizionare in uno dei quattro riquadri. Le dimensioni del video dovranno essere la metà di quelle iniziali.
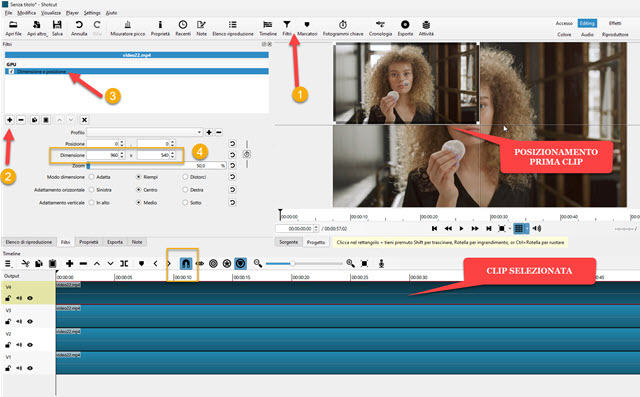
Con lo strumento dello Snap (Calamita) attivato, il posizionamento della clip in uno dei quattro riquadri sarà attratto e facilitato. Si seleziona quindi la seconda clip e si ripete la procedura posizionandola in un altro riquadro.
Si passa poi alla terza e alla quarta clip che si posizioneranno nei riquadri rimasti. Si seleziona poi la prima clip.
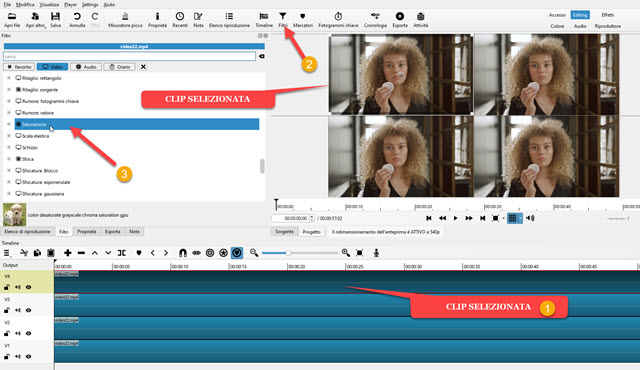
Si clicca sul pulsante del Più nella finestra del Filtri e si sceglie quello Saturazione tra i filtri Video. Si sposta il cursore della saturazione tutto verso destra per dare più forza ai colori. Si va poi sul pulsante per Copiare il filtro, si seleziona un'altra clip quindi si clicca sul pulsante per Incollare il filtro Saturazione nelle atre tre clip.
I colori delle clip diventeranno più vivaci. Si clicca quindi di nuovo sulla prima clip per applicare un altro filtro.

Clicchiamo sul Più e selezioniamo il Filtro Video Gradiente Colore. Verranno visualizzate delle ruote di colore.
Si sposta il puntino centrale della ruota dei Mezzitoni (Gamma) verso uno dei colori della ruota. Si sposta poi verso l'alto il cursore accanto per schiarire il video e si fa lo stesso per il cursore delle Alte Luci (Guadagno).

Si seleziona poi un'altra clip e si ripete la procedura con il filtro Gradiente Colore ma stavolta scegliendo un altro colore. Si applica poi lo stesso filtro alle altre due clip avendo cura di spostare il puntino verso colori diversi.
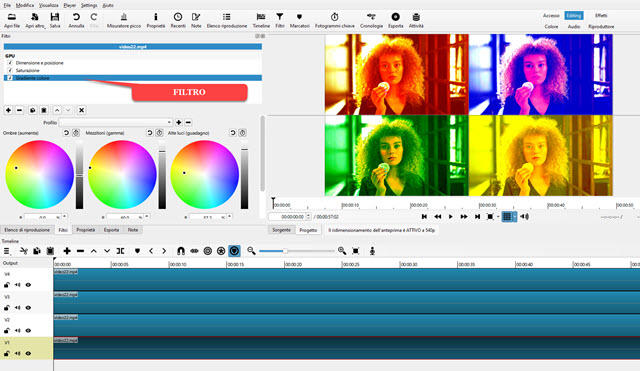
Visualizzeremo quindi ai quattro angoli dello schermo delle clip con diversi gradienti colori che ricordano in qualche modo lo stile di Andy Warhol. Per salvare il video si clicca su Esporta, si sceglie Predefinito per un video in MP4, si va su Esporta File, si seleziona la cartella di destinazione, si dà un nome al file quindi si clicca su Salva. Si attende quindi la fine della codifica del video di cui vedremo il procedere nella finestra Attività.
CREARE VIDEO IN STILE ANDY WARHOL CON DAVINCI RESOLVE
Si fa andare il programma e si sceglie la terza scheda, la
Edit Page. Si trascina poi il video prima nella finestra in
alto a sinistra della Media Pool quindi sulla
Timeline, sempre con il drag&drop del cursore. Si tiene
premuto
Si ripete l'operazione fino a creare 4 tracce dello stesso video. Si seleziona con un click quella posta nella traccia più in alto. Si va sulla destra su Inspector e si fa un doppio click sul valore dello Zoom per poi digitare 0.5.
Si va poi su

Si selezionano poi successivamente le altre tre clip posizionandole ciascuna in una dei restanti tre angoli dello schermo. Si passa poi dalla Edit Page alla Color Page e si illumina il pulsante delle Clips.
Si seleziona una delle quattro clip e, in basso a sinistra, si sceglie Color HDR. Si agisce sulla ruota Global.
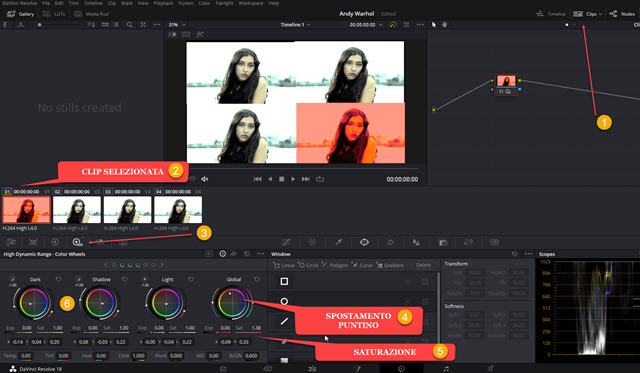
Si sposta il puntino centrale verso uno dei colori periferici. Poi si agisce più in basso sul cursore della Saturazione per aumentarla. Infine si può agire anche sulle altre ruote di colore per regolare meglio l'effetto da applicare alla clip.
Si selezionano con un click le altre clip e si ripete la procedura scegliendo un colore diverso per ciascuna clip.

Si riproduce il video per verificare il risultato. Quando siamo soddisfatti si va nella Deliver Page per salvarlo.
In File Name si digita il nome del video, si clicca su Browse in Location per scegliere la cartella di destinazione, si seleziona il formato, p.e. MP4, e si clicca sul pulsante Add To Render Queue. Infine si va su Render All nella finestra dei Jobs a destra per iniziare il rendering del video creato con lo stile di Andy Warhol.



Nessun commento :
Posta un commento
Non inserire link cliccabili altrimenti il commento verrà eliminato. Metti la spunta a Inviami notifiche per essere avvertito via email di nuovi commenti.
Info sulla Privacy