Il rapporto tra la larghezza di un video e la sua altezza viene di solito chiamato aspect ratio, o semplicemente ratio, ed è soggetto a degli standard specifici. Diversi anni fa lo standard più usato era quello 4:3 con la larghezza che stava all'altezza come 4 stava a 3. Da molto tempo gli schermi si sono allargati e lo standard più diffuso è quello 16:9. Praticamente tutti i laptop, tutti i monitor e quasi tutte le televisioni in vendita adesso hanno questo rapporto.
Si sta già sperimentando anche nel mondo digitale lo standard 21:9 che è già molto utilizzato soprattutto per le pellicole cinematografiche. Se si riproduce un video con un aspect ratio diverso da quello dello schermo del dispositivo, verranno mostrate delle barre nere orizzontali o verticali. Non ci sono soluzioni facili e risolutive per eliminare tali barre nere se non quella di ritagliare il video in modo da adattarlo all'aspect ratio del dispositivo.
Abbiamo già visto come cambiare risoluzione e ratio dei video da riprodurre nel computer e in TV e negli smartphone Android. In genere questa problematica non si presenta per le immagini visto che il loro utilizzo è diverso rispetto a quello dei video. Se però con delle immagini vogliamo creare una presentazione ecco che avere uno stesso rapporto tra le dimensioni di larghezza e altezza delle varie foto è importante per evitare le solite barre nere.
In questo post vedremo come procedere e come ritagliare parti periferiche delle immagini per uniformarne il rapporto tra le loro dimensioni. Lo faremo con il programma per grafica Gimp che può essere installato su Windows, MacOS e Linux. Per usare questo software open source si apre la Home di Gimp e si clicca sul pulsante di Download. Al momento è arrivato alla versione 2.10.32. Nella pagina dopo si clicca sulla opzione per scaricare Gimp direttamente. Un utente Windows scaricherà un file .exe su cui fare un doppio click.
Basterà poi seguire le finestre di dialogo per perfezionare l'installazione di Gimp. Ho pubblicato sul mio Canale Youtube un tutorial in cui spiego come ritagliare le foto di qualsiasi dimensione per adattarne l'aspect ratio.
In linea di massima per adattare una foto a un diverso rapporto tra larghezza e altezza dobbiamo eliminare aree della stessa immagine. Se la larghezza è troppo grande rispetto all'altezza si devono ritagliare delle porzioni laterali.
Invece se è l'altezza a essere troppo grande, le aree da ritagliare sono quelle in alto e in basso. L'utente può naturalmente scegliere l'area della foto da tagliare. Non è detto che si debba eliminare lo stesso numero di pixel in entrambe le parti. Se per esempio una immagine ha il soggetto spostato da una parte possiamo eliminare l'area che sta dalla parte opposta mentre se ha il soggetto spostato verso l'alto si può cancellare solo la parte che sta in basso.
Sostanzialmente ci sono quindi due procedere da seguire: quella per ritagliare le parti laterali e quella per ritagliare le parti che stanno in alto e in basso. In ogni caso si fa andare Gimp quindi su trascina l'immagine sul layout.
La foto verrà mostrata nell'area di lavoro. Se si visualizzasse un popup, si va su Converti per applicare all'immagine il profilo colore di Gimp. Quando abbiamo una foto con dimensioni non standard non si può a priori stabilire quale tipo di ritaglio si debba fare. Per scoprire le dimensioni di una immagine, ci si può cliccare sopra con il destro del mouse e andare su Proprietà, scegliere la scheda Dettagli e visualizzare la larghezza e l'altezza espresse in pixel.
Alternativamente si possono trovare le dimensioni anche su Gimp andando su Immagine -> Scala immagine.

Se noi modificassimo le dimensioni con questo tool, e le nuove dimensioni non fossero proporzionali alle originali, l'immagine si deformerebbe allargandosi o restringendosi. Si prende quindi nota dei valori e si va su Annulla.
Si va su Seleziona -> Niente per deselezionare quindi si clicca sullo strumento della Selezione Rettangolare.
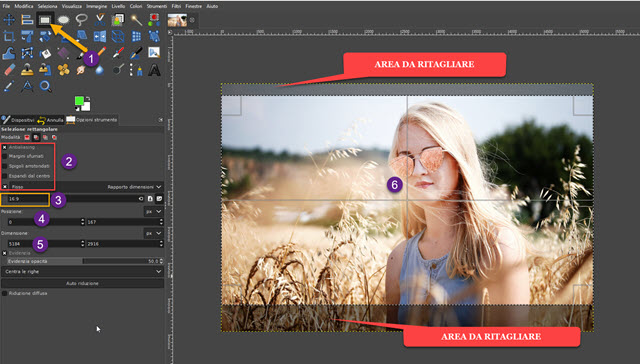
Si va in basso su Opzioni Strumento e eventualmente si toglie la spunta a Margini Sfumati, Spigoli Arrotondati e a Espandi dal Centro. Si mette invece la flag a Fisso. Nella riga in basso si digita il rapporto tra le dimensioni di larghezza e altezza (16:9 nello screenshot). Con il cursore si disegna un rettangolo sulla foto.
Il rettangolo assumerà automaticamente un rapporto tra larghezza e altezza uguale a quello inserito. Si trascinano i bordi dello stesso rettangolo sui lati della immagine. Se rimangono fuori dal rettangolo aree che stanno in alto e in basso, significa che la larghezza della foto resterà invariata e che il rettangolo inizierà dal punto 0.
Si va quindi sul primo valore (X) di Posizione e si digita 0 quindi si va sul primo valore (X) di Dimensione e si digita la larghezza originale della foto. Per adattarla al ratio si va su Immagine -> Ritaglia alla selezione.

Verrà salvata solo la parte selezionata dell'immagine e eliminate le aree che stanno sopra e sotto.
Si segue una procedura analoga quando le parti da eliminare sono laterali. Si apre la foto come in precedenza. Si va su Immagine -> Scala immagine per prendere nota di larghezza e altezza. Si clicca poi su Selezione Rettangolare. In Opzioni Strumento si mette la sola spunta a Fisso e si digita il ratio che deve avere la foto.

Nella fattispecie ho impostato un ratio di 4:3 per poi disegnare il rettangolo sulla immagine. Stavolta il rettangolo con le proporzioni fisse di 4:3 arriverà fino ai lati in alto e in basso mentre saranno esclusi dalla selezione aree laterali da entrambi i lati o soltanto da un lato come mostrato nello screenshot precedente.
Per essere più precisi, stavolta si digita 0 nel secondo valore di Posizione (quello della Y) mentre si digita l'altezza originale della foto nel secondo valore di Dimensione (quello della Y). Si va poi come prima su Immagine -> Ritaglia alla Selezione per eliminare le parti laterali. Non resta quindi che salvare l'immagine ritagliata.
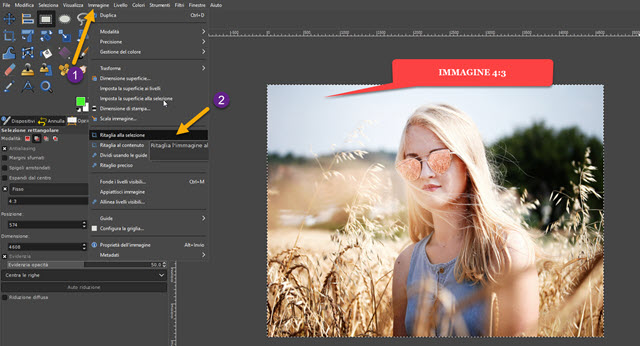
Nel caso in cui dovessimo adattare delle immagini ai ratio 1:1, 21:9, 5:4 o anche 9:16, per una foto di tipo portrait adatta allo schermo degli smartphone, si procede nello stesso modo cambiando solo il ratio in Fisso.
In ogni caso per esportare la foto, con il giusto rapporto tra larghezza e altezza, si va su File -> Esporta Come.
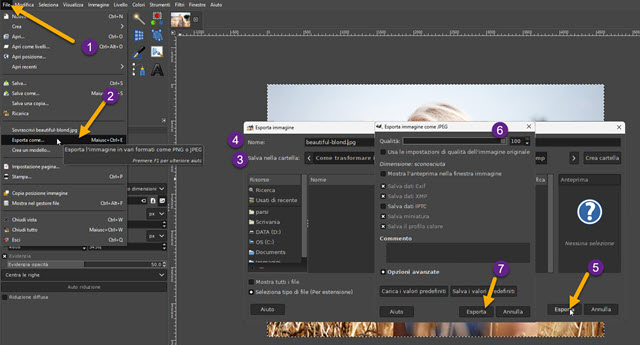
Verrà aperta una finestra in cui scegliere la cartella di destinazione e dare un nome alla foto comprensivo della estensione del file, p.e. nomefoto.jpg. Si va poi su Esporta quindi ancora su Esporta nella finestra successiva dopo aver impostato il massimo della qualità. La foto potrà poi essere aperta con un visualizzatore di immagini.



Nessun commento :
Posta un commento
Non inserire link cliccabili altrimenti il commento verrà eliminato. Metti la spunta a Inviami notifiche per essere avvertito via email di nuovi commenti.
Info sulla Privacy