Per creare un DVD Video non basta masterizzare un file in formato MP4 o analogo. Bisogna prima convertire il video in una immagine ISO o creare delle cartelle VIDEO_TS e in seguito passare alla loro masterizzazione.
Non ci sono invece problemi per creare CD MP3 visto che si può procedere immediatamente alla masterizzazione aggiungendoli al disco. Questa operazione però non riesce se si vogliono creare dei CD Audio perché anche in questo caso occorre un programma specifico, anche se su Windows lo si può fare con Windows Media Player.
In questo post vedremo come creare CD e DVD Dati, cioè come usare i dischi come archivi di file. Si possono cioè inserire nei CD e DVD tutti i tipi di file che si vogliono per poi ritrovarli dopo averli aperti con Esplora File.
Se utilizziamo dei CD-RW e dei DVD-RW, cioè dei dischi riscrivibili, si possono utilizzare alla stregua di chiavette USB per aggiungervi dei file per poi aprirli e eventualmente eliminarli e aggiungerne altri.
Se nel CD o nel DVD inseriamo dei file MP3, i dischi saranno riprodotti da tutti i lettori che supportano quel formato. Se invece aggiungiamo dei file video, p.e. MP4, non è detto che dei lettori DVD riescano a riprodurli.
La creazione di CD o DVD Dati può essere fatta da Windows 10 e Windows 11 senza l'utilizzo di programmi esterni ma usando solamente i tool nativi dei PC. Nel seguito dell'articolo userò dei dischi riscrivibili CD-RW e DVD-RW ma, per quanto riguarda la scrittura dei file, si possono usare anche i normali CD-R e DVD-R.
I dischi riscrivibili possono anche essere formattati e cancellati con il PC Windows. Questo ovviamente non vale per quelli non riscrivibili. La formattazione eliminerà il contenuto dei dischi ma non modificherà il loro nome.
Ho pubblicato sul Canale Youtube un tutorial in cui illustro come creare CD e DVD Dati con i PC Windows.
La procedura di masterizzazione è la stessa per CD e DVD mentre i menù sono leggermente diversi in Windows 11 rispetto a Windows 10. Nel seguito del post mi limiterò a mostrare come masterizzare un DVD Dati con Windows 11 per evitare ripetizioni. Chi ha Windows 10 non avrà comunque difficoltà a trovare il menù giusto.
Si apre Esplora File quindi si selezionano i file da inserire
nel disco. Per farlo potremmo inserirli tutti nella stessa cartella oppure
selezionarli singolarmente con un click, tenendo premuto

Si sceglie Scrivi su Disco. Ovviamente dovremo avere un PC con masterizzatore, anche esterno collegato con una porta USB. Dopo il click visualizzeremo un avviso per inserire un disco nella Unità del masterizzatore.
Dopo averlo fatto, il popup scomparirà sostituito da una finestra in cui flaggare l'opzione del lettore CD/DVD.

Si digita il titolo che si vuole dare al disco e si va su Successivo. Si aprirà una nuova finestra di Esplora File.

In tale finestra si va nuovamente nel menù dei tre puntini e si clicca su Completa Masterizzazione. Contestualmente visualizzeremo anche una notifica che ci informa che alcuni file sono pronti per essere masterizzati.
Visualizzeremo una finestra con il titolo del disco in cui opzionalmente modificare la velocità di masterizzazione.
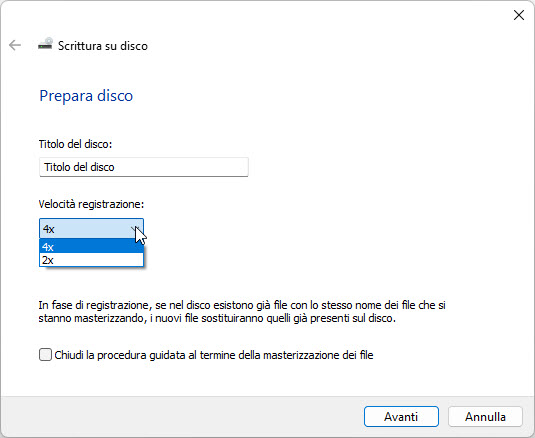
SI va su Avanti e visualizzeremo la barra verde che ci indica l'avanzamento della masterizzazione.

Alla fine della stessa, il disco sarà espulso dal masterizzazione e visualizzeremo questa finestra.
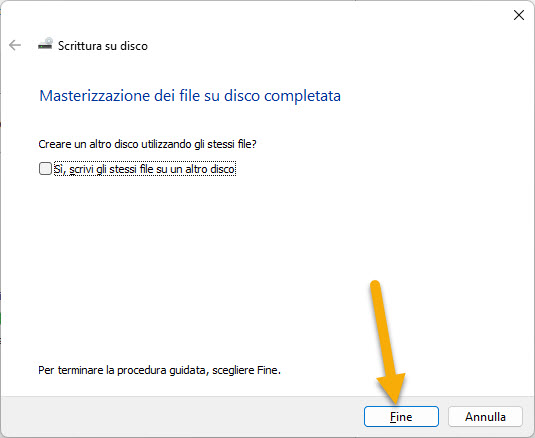
Si va su Fine. Come potete leggere voi stessi nello screenshot si parla in generale di masterizzazione di file e non di audio, video o documenti. Se adesso reintroduciamo il disco nel masterizzatore, andiamo su Questo PC e effettuiamo un doppio click sulla icona del masterizzatore, visualizzeremo l'elenco dei file contenuti nel disco.
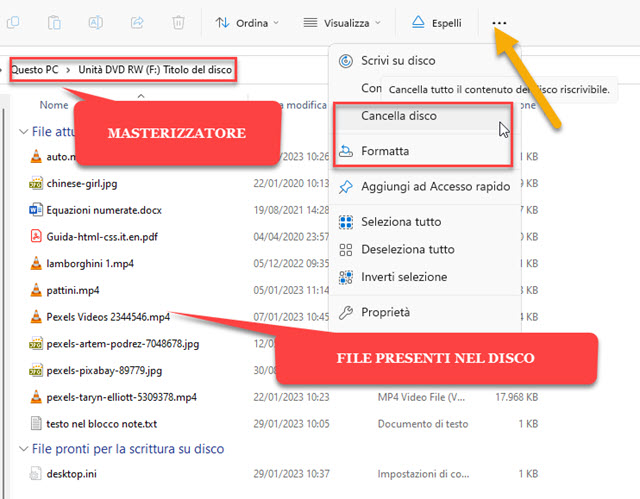
Facendo un doppio click su un file questo verrà aperto, o si riprodurrà, con il programma predefinito per quella estensione. Andando sul menù dei tre puntini visualizzeremo due nuove opzioni: Cancella Disco e Formatta.
Come accennato all'inizio dell'articolo andando su Formatta si aprirà una finestra in cui selezionare la Formattazione Veloce che eliminerà tutti i contenuti del disco ma che non ne modificherà il titolo. Lo stesso disco potrà quindi essere usato ancora come archivio di file. Basterà andare su Scrivi Disco per aggiungervi i file selezionati senza passare dalla digitazione del titolo del disco e dalla scelta della scrittura.

Andando invece su Cancella Disco, visualizzeremo un'altra finestra con cui cancellare completamente il disco per riutilizzarlo. Per la Formattazione si va su Avvia mentre per la Cancellazione si clicca su Avanti.

Ovviamente la formattazione e la cancellazione del disco possono essere effettuate solo in presenza di dischi riscrivibili CD-RW e DVD-RW. Il disco riscrivibile cancellato con Windows sarà come fosse nuovo.



Grazie molto bene facile da seguire con queste indicazioni. Domanda solo dati audio mp3....si possono anche fare con foto e poi aggiungere musica con questo del win 10 o si abbisogna di in programma??? Grazie e buona serata.
RispondiEliminaSi possono aggiungere file praticamente di tutti i tipi.
Elimina@#