In questo periodo dell'anno a qualcuno verrà in mente di aggiungere una nevicata in un video per donargli un effetto invernale. Con DaVinci Resolve questo può essere fatto facilmente visto che c'è un preset già predisposto in tal senso che può anche essere ulteriormente personalizzato dagli utenti. L'ultima versione rilasciata è la 18.1.
Per installare DaVinci Resolve si clicca sul pulsante Download Gratuito. Nella pagina successiva si può scegliere tra i bottoni di sinistra, per la versione gratuita, e quelli di destra per DaVinci Resolve Studio, per quella a pagamento. In entrambi i casi ci sono tre opzioni a seconda del nostro OS Windows, Mac e Linux.
Un utente con un PC Windows scaricherà un file ZIP da 3,05GB che dovrà scompattare cliccandoci sopra con il destro del mouse per poi andare su Estrai Tutto -> Estrai oppure optare per scompattare l'archivio con 7-ZIP.
Il contenuto dello ZIP sarà costituito da un file in formato .exe su cui fare un doppio click e seguire le finestre di dialogo per completare l'installazione. Quando si apre DaVinci Resolve, si vede la finestra del Project Manager in cui andare su New Project, digitare il nome del progetto e cliccare su Create per aprirne l'interfaccia.
Quest'ultima è costituita da sette schede, o Pages. Solitamente si inizia dalla terza, la Edit Page. Per mostrare una nevicata in un video occorre aggiungerlo con il trascinamento nella finestra della Media Pool in alto a sinistra.
Ho pubblicato sul mio Canale Youtube il tutorial per mostrare l'effetto neve in un video con DaVinci Resolve.
La procedura per aggiungere questo effetto a un video è simile a quella che abbiamo già seguito per l'effetto Matrix e fa parte degli effetti speciali che possono essere inseriti tramite le funzionalità dei Templates delle Particles.
Si clicca sui tre puntini visibili nella miniatura del video aggiunto alla Media Pool per controllarne la durata.

Nel video di test che ho usato il frame rate è di 25fps e la durata di 16 secondi e 11 frame. Visto che il frame rate di default di DaVinci Resolve è di 24fps sono dovuto andare su Change nel popup per poter uniformare il frame rate del programma con quello del video. Si clicca quindi con il destro del mouse nell'area della Media Pool.
Nel menù contestuale si sceglie New Fusion Composition per aprire una finestra di configurazione.
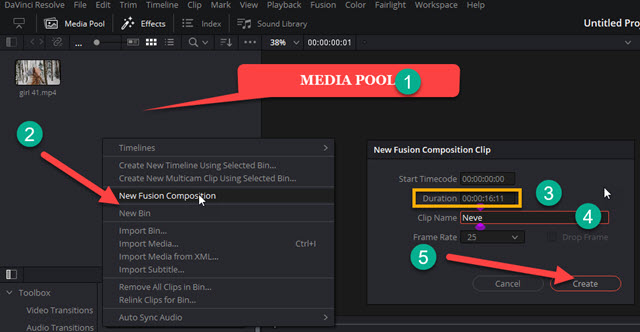
In Duration si imposta la stessa durata in secondi e frame del video a cui applicare l'effetto, si dà un nome alla clip e si va su Create. La Fusion Composition verrà aggiunta alla Media Pool. Si trascina il video nella prima traccia della Timeline quindi la Fusion Composition nella traccia sovrastante. Le due clip avranno la stessa lunghezza.
Si clicca poi con il destro del mouse sulla traccia della Fusion Composition e si sceglie Open in Fusion Page.

Nella Fusion Page verrà visualizzato solo in Nodo MediaOut1. Si illumina il pulsante Effects sulla sinistra quindi si va su Templates -> Fusion -> Particles e si scorre verso il basso il menù degli effetti contenuti.
Tali effetti sono i seguenti ventidue con relativa traduzione in italiano: Blowing Leaves (Foglie cadenti), Bokeh Edges (Bordi Sfuocati), Bokeh Full Frame (Fotogramma sfuocato), Bubble Bar (Barra con Bolle), Bubbles (Bolle), Bubbles 3D (Bolle 3D), Burning Engine (Motore in fiamme), Embers (Brace), Fireflies (Lucciole), Fireworks (Fuochi di artificio), Flash Bulbs (Lampadine flash), From Text (Dal Testo), Galaxy Swarm (Sciame galattico), Glitter, Lava, Lens Leaks (Effetti Lente), Portal Spawn Point (Punto di generazione del portale), Shape Drift (Deriva della Forma), Smokestack (Fumo della ciminiera), Snow (Neve), Steam (Vapore).
In questo contesto ci interessa quello Snow. Ci si clicca sopra con il mouse e si trascina nell'area dei nodi. Sarà formato da un insieme di nodi già predisposti. Si collega il nodo Rendered3D2 con quello MediaOut1.
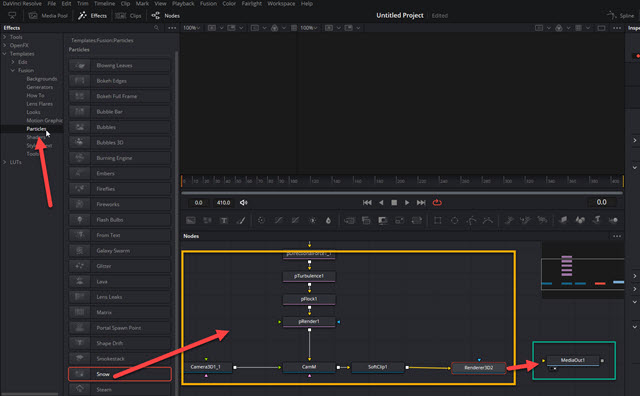
Si clicca sul puntino posto a destra sotto MediaOut1 per visualizzarne l'anteprima. Le personalizzazioni più incisive riguardano il nodo pEmitter1_2 che si può selezionare con un click per poi andare su Inspector -> Controls.
Si controlla che in Angle ci sia -90 per una nevicata che punta verso il basso. Si può cambiare lo 0 in Angle Variance per una caduta della neve non verticale. Si va poi su Style dove di default è selezionato Brush (pennello) con flake_3_a come fiocco. Si aumenta la dimensione (Size) dei fiocchi per poi scegliere Blob al posto di Brush.
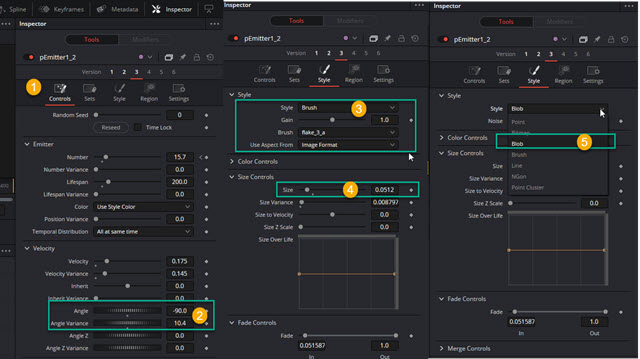
Si sposta poi in avanti e indietro l'indicatore di riproduzione per visualizzare la nevicata nel player di anteprima.
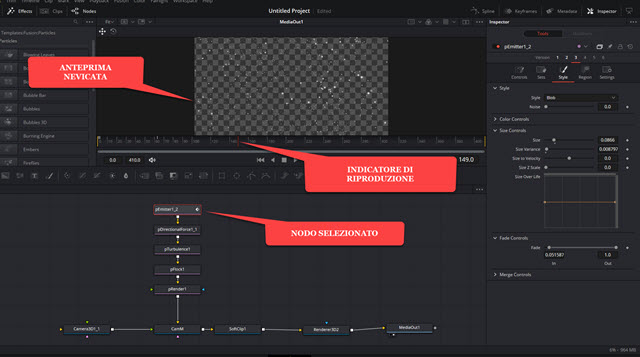
Se siamo soddisfatti torniamo nella Edit Page e visualizziamo la nevicata sopra al video della prima traccia.
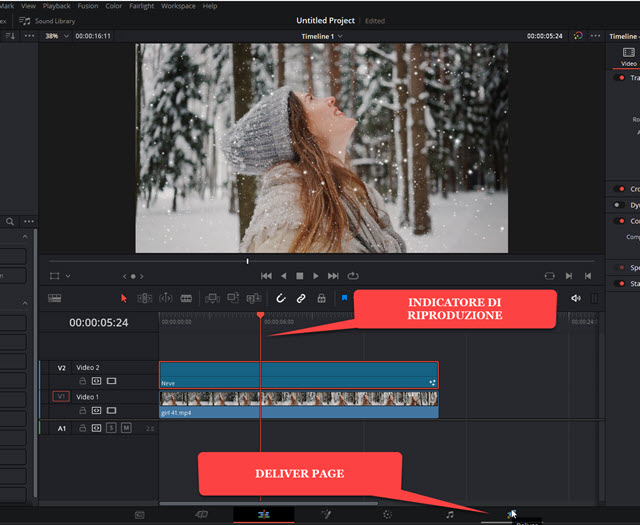
Riproduciamo la Timeline per verificare che l'effetto sia credibile. Per salvare il progetto si va nella Deliver Page, l'ultima a destra. Si dà un nome al filmato in Filename, si clicca su Browse in Location per selezionare la cartella di output, si sceglie il formato (p.e. MP4) quindi si va sul pulsante Add To Render Queue. Infine si clicca su Render All sulla destra nell'area dei Jobs per la codifica finale del video che poi potrà essere riprodotto.



Nessun commento :
Posta un commento
Non inserire link cliccabili altrimenti il commento verrà eliminato. Metti la spunta a Inviami notifiche per essere avvertito via email di nuovi commenti.
Info sulla Privacy