In un commento mi è stato chiesto se fosse possibile aggiungere delle frecce a progetti e immagini su GIMP. Ricordo che su Photoshop le frecce si possono creare abbastanza facilmente andando sullo strumento Linea. Si sceglie poi Pixel in Opzioni Strumento e si clicca sul pulsante della ruota dentata per scegliere se posizionare la punta della freccia all'inizio, alla fine o in entrambi gli estremi. Si traccia quindi una linea che assumerà il colore impostato per quello in Primo Piano. In un prossimo post vedremo come procedere in dettaglio con Photoshop.
Su Gimp non mi risulta ci sia uno strumento simile a quello di Photoshop. Si possono comunque disegnare frecce e anche personalizzarle in tutti i loro aspetti. Naturalmente le frecce si possono creare manualmente con il Pennello per poi disegnare sul progetto o sulla foto, meglio se con il touch screen o con una tavoletta grafica.
In questo post vedremo invece come installare un plugin di GIMP che ci permette di creare frecce personalizzate nella punta, nello spessore, nel colore e nell'angolo della punta. Si potranno anche disegnare frecce con doppia punta e ogni freccia digitata potrà essere spostata, ridimensionata e ruotata visto che viene salvata in un livello a parte.
L'inizio e la fine della freccia saranno determinate dal tracciato disegnato sulla foto o sul progetto e si potranno anche creare delle frecce ricurve proprio a partire da un tracciato dello stesso tipo. Ricordo che Gimp può essere installato su Windows, MacOS e Linux andando sul pulsante Download e che è arrivato alla versione 2.1.32.
Ho pubblicato sul mio Canale Youtube un tutorial in cui spiego come installare il plugin e come creare le frecce.
Gimp può contare su una vasta community che condivide una notevole quantità di componenti aggiuntivi quali plugin, script e pennelli. La loro installazione è piuttosto semplice visto che vanno aggiunti i loro file nelle rispettive cartelle. I file in formato .abr sono i pennelli, quelli in formato .py sono invece i plugin veri e propri.
Gli script hanno invece un formato .scm e vanno aggiunti alla cartella Script. Si apre la pagina del Forum di GIMP con il plugin Arrow Script. Si clicca sul link presente nel secondo paragrafo per scaricare un file ZIP.
Per scompattare lo ZIP, un utente Windows, ci cliccherà sopra con il destro del mouse per poi andare su Estrai Tutto -> Estrai. Verrà generata una cartella al cui interno ci sono un file PDF con le istruzioni per usare il plugin e un file .SCM da installare. Si fa andare Gimp quindi si va nel menù su Modifica -> Preferenze.

Nella colonna di sinistra si va su +Cartelle per visualizzarle. Si scorrono verso il basso fino a trovare Script.
Ci si clicca sopra per visualizzarne il percorso. Se ce ne sono più di uno, si clicca su quello con AppData per selezionarlo. Si va poi sul pulsante posto sulla destra per visualizzare la posizione della cartella in Esplora File.
In tale finestra si fa un doppio click sulla cartella Script per visualizzarne il contenuto. Vi si trascina il file Arrow.scm trovato all'interno dello ZIP. Si va su OK nella finestra quindi si chiude e si esce anche da GIMP.

Il percorso della cartella Script dovrebbe essere simile al seguente
C:\Users\[nomeutente]\AppData\Roaming\GIMP\2.10\scripts
Quando si riapre GIMP, verrà caricato anche lo script che vi abbiamo appena aggiunto. Il plugin per creare delle frecce si trova su Strumenti -> Arrow -> Arrow ma per usarlo occorre selezionare lo strumento Tracciati.
Lo strumento si attiverà quando si sia aperta una immagine o una tela su cui creare un progetto grafico.

Se non si trova lo Strumento Tracciati, basta digitare
Successivamente si va su Strumenti -> Arrow -> Arrow. Si aprirà una finestra di configurazione in cui regolare i vari parametri dell'aspetto della freccia. La freccia assumerà il colore che è stato impostato in Primo Piano.

Occorre prendere dimestichezza con il glossario dei parametri. Se si va su Reimposta verranno impostati i parametri di default. Per capirci qualcosa in più si apre il file PDF delle istruzioni con il significato dei termini.

Come vedete dal disegno si può scegliere lo spessore della linea e l'angolo delle frecce con retta. Nel primo campo si sceglie la dimensione della freccia, nel terzo campo si digita l'angolo della freccia con la retta, nel terzo la percentuale della dimensione della freccia. Più è piccola più la freccia è con le linee della punta più sottili.
C'è poi da impostare il Brush Thickness cioè lo spessore della linea della freccia in pixel. Particolarmente importanti sono i quadratini di controllo. Con il primo flaggato, si imposta come punta della freccia il primo punto del percorso. Il secondo serve per cancellare il percorso dopo aver applicato la freccia mentre, con la spunta nel terzo, si crea automaticamente un nuovo Livello per ogni freccia applicata al progetto. Se si mette la spunta a Draw double headed arrow, si creerà una freccia con una doppia punta. Si va su OK per creare la freccia.
COME CREARE FRECCE CURVE
Per creare frecce ricurve occorre creare
Percorsi Ricurvi. Per farlo basta
spostare le rette con il cursore.

La curvatura può essere fatta cliccando su più punti e spostare i segmenti o trascinando il mouse dopo aver cliccato.
Con quest'ultimo sistema, con un po' di pratica, possono anche essere disegnate delle frecce circolari.
COME SPOSTARE, RUOTARE E RIDIMENSIONARE LE FRECCE
Per ogni freccia aggiunta al progetto viene creato anche un livello con lo sfondo trasparente. Si seleziona il livello della freccia che vogliamo editare. Quest'ultima verrà contornata con un rettangolo tratteggiato.
Nella finestra degli strumenti si seleziona quello Sposta, quello Ruota o quello Scala rispettivamente per spostare, ruotare o ridimensionare la freccia. Lo si potrà fare agendo sulle maniglie di anteprima o inserendo i valori nelle finestre che ci vengono mostrate. Possiamo applicare anche più strumenti a una stessa freccia.
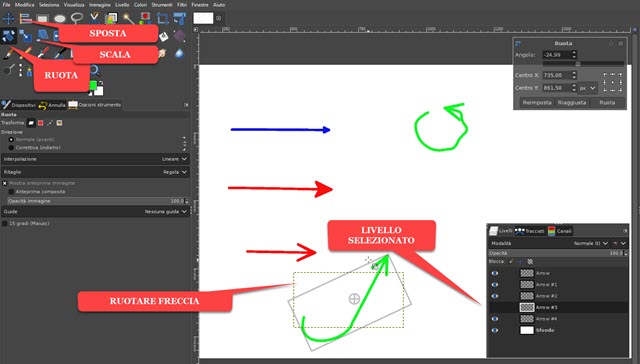
Per le frecce curve si può mettere la spunta a Curved Arrow Wings per curvare anche la punta della freccia. Più in basso si possono anche impostare il numero di punti per la curvatura delle punte delle frecce. In conclusione una foto o un progetto in cui siano state inserite delle frecce, potrà poi essere salvato andando su File -> Esporta come..., scegliendo la cartella di output, dando un nome al file per poi andare su Esporta per due volte.



Nessun commento :
Posta un commento
Non inserire link cliccabili altrimenti il commento verrà eliminato. Metti la spunta a Inviami notifiche per essere avvertito via email di nuovi commenti.
Info sulla Privacy