Certamente avrete visto in televisione, ma non solo, dei video girati con lo smartphone in posizione verticale che sono stati trasformati in orizzontali aggiungendo delle sfocature laterali. Visto che questo tema l'ho già affrontato più volte, in questo articolo vedremo come convertire in video verticali dei filmati girati in orizzontale.
La conversione di video orizzontali in verticali con l'aggiunta di sfocature, l'ho potuta constatare su social in cui i video verticali sono la norma come Instagram, TikTok o come le sezioni Reel di Facebook o Short di Youtube.
In questo caso le sfocature vanno aggiunte in alto e in basso dei video per coprire la parte dello schermo in cui vengono visualizzate le classiche barre nere. La procedura è molto simile a quella già illustrata per i video verticali mostrati in orizzontale. Ricordo che lo si può fare con i programmi gratuiti DaVinci Resolve e Shotcut.
Questo secondo software è solito modificare negli update i nomi dei filtri e questo è successo anche per quello usato per questa funzionalità. Il nome inglese Blur Pad è stato tradotto non letteralmente in Sfocatura: Blocco.
Per installare DaVinci Resolve si clicca sul pulsante Download Gratuito, si sceglie il nostro sistema operativo tra le opzioni di sinistra per la versione gratuita, si compila il modulo almeno nei suoi campi obbligatori e si va su Registrati & Scarica. Verrà scaricato un file ZIP da scompattare cliccandoci sopra con il destro del mouse e andando su Estrai Tutto -> Estrai (OS Windows). Il contenuto sarà costituito da un file .exe su cui fare un doppio click per poi seguire le finestre di dialogo per completare il processo di installazione del programma.
L'installazione di Shotcut prevede che si vada su Click To Download per poi scaricare il file di installazione adatto al nostro sistema operativo. Un utente Windows scaricherà un file .exe su cui fare un doppio click per l'installazione. DaVinci Resolve e Shotcut sono entrambi supportati da Windows, MacOS e Linux.
Ho pubblicato sul Canale Youtube una guida per aggiungere sfocature ai video orizzontali e postarli come verticali.
L'aggiunta di sfocature, orizzontali o verticali, con Shotcut è più semplice visto che il programma possiede un filtro apposito mentre, la procedura per farlo con DaVinci Resolve, è meno immediata ma con l'esportazione del video molto più rapida. Consiglio quindi di usare Shotcut per video brevi e DaVinci Resolve per quelli più lunghi.
AGGIUNTA DI SFOCATURE AI VIDEO ORIZZONTALI CON SHOTCUT
Si fa andare Shotcut e si trascina il video su cui operare in Elenco Riproduzione. Si aggiunge il video nella Timeline. Se la risoluzione è con un aspect ratio orizzontale, il video prenderà tutto lo schermo dell'anteprima.
Si va su Impostazioni -> Modalità Video -> Non Broadcast e si clicca Verticale HD 30fps. Verrà quindi selezionata una risoluzione di 1080x1980 pixel con frame rate da 30fps. Il video orizzontale verrà quindi mostrato nel player di anteprima al centro dello schermo verticale con due ampie barre nere in alto e in basso.

Per mostrare lo stesso video sfocato al posto delle barre nere, si clicca sulla sua traccia per selezionarla, quindi si va su Filtri. Si scelgono quelli Video e si fa un click su Sfocatura: Blocco che aggiungerà le sfocature in automatico.
Potremo però personalizzare il grado di sfocatura agendo sull'apposito cursore con sfocatura dallo 0% al 10%.

In sostanza viene zoomato il video per mostrarlo nelle aree in cui non era presente, al di sotto di quello originale.
Per salvare il video con le sfocature in alto e in basso, si va su Esporta, si seleziona Predefinito in Preimpostazioni -> Assortimento per un file in MP4, si va su Esporta File, si seleziona la cartella di destinazione, si dà un nome al file e si clicca su Salva. La percentuale completata della codifica del video verrà mostrata in percentuale nella finestra Attività in alto a destra. Al termine potremo quindi riprodurre il filmato.
SFOCATURE AGGIUNTE AI VIDEO CON DAVINCI RESOLVE
Il sistema per l'aggiunta di sfocature con DaVinci Resolve è meno immediato ma più rapido nella esportazione del file. Si fa andare il programma e nella finestra del Project Manager si va su New Project, si digita il nome del progetto e si clicca su Create per aprire l'interfaccia del programma in cui si sceglie la terza scheda, la Edit Page.
Nella Media Pool si trascina il video, eventualmente andando su Change se ci compare una finestra popup, per uniformare il frame rate del programma con quello del video importato. Si trascina il video nella Timeline.
Si va quindi nella rotellina in basso a destra oppure nel menù su File -> Project Settings per aprire una finestra.

Nella scheda Master Settings in Timeline Resolution si sceglie Custom quindi si digita 1080x1920 pixel per poi andare su Save per salvare l'impostazione. Il video orizzontale verrà mostrato su uno schermo verticale.
Sulla Timeline si trascina un'altra volta lo stesso video nella traccia sopra alla precedente. Si clicca su M per silenziare il sonoro di una delle due tracce identiche. Si seleziona la traccia che sta sotto e si va su Inspector.

Nella scheda Video si aumenta lo Zoom fino a riempire tutto lo spazio vuoto dello schermo. Eventualmente si può anche agire su Position X e su Position Y per posizionare al meglio il video sottostante che sarà senza sfocatura.
Si va quindi su Toolbox -> Filters e si trascina l'elemento Gaussian Blur nella traccia video sottostante.
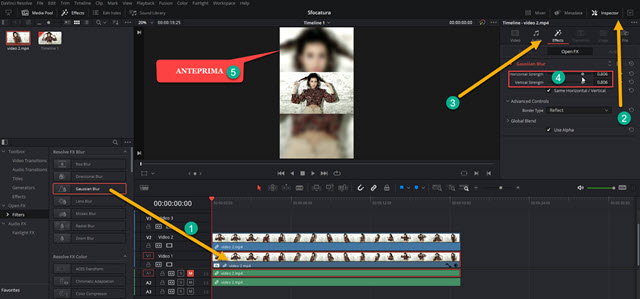
Per regolare la sfocatura si va su Inspector -> Effects -> Gaussian Blur e si spostano i cursori verso destra fino a raggiungere il livello di sfocatura desiderato. Opzionalmente si può selezionare la clip sovrastante con un click.
Si va poi in basso a sinistra del player di anteprima e si illumina lo strumento Crop. Si va quindi su Inspector.
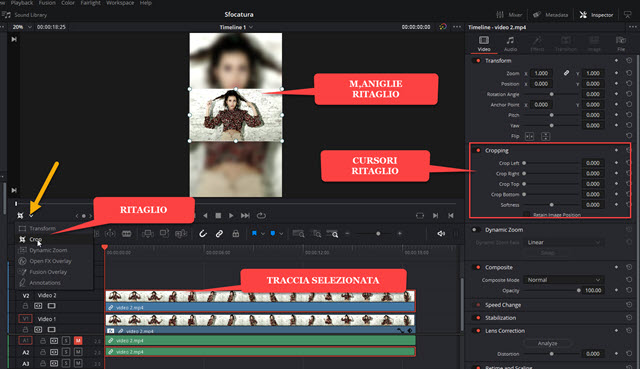
Se nel video ci fossero ancora delle aree in nero, si potranno ritagliare agendo sulle maniglie nell'anteprima oppure spostando i cursori in Cropping di Left, Right, Top e Button rispettivamente per ritagliare parti a sinistra, a destra, in alto e in basso della traccia video. Quando siamo soddisfatti si passa alla esportazione del filmato.
Ricordo che silenziare uno dei due audio identici nella Timeline è necessario per evitare effetti di ridondanza e di eco. Si va nella ultima scheda, la Deliver Page, si digita il nome del video in Filename, si sceglie la cartella di destinazione cliccando su Browse in Location, si sceglie il formato e si va su Add To Render Queue. Verrà aggiunto un lavoro nell'area dei Jobs sulla destra. Si clicca poi su Render All per la codifica del filmato.



Nessun commento :
Posta un commento
Non inserire link cliccabili altrimenti il commento verrà eliminato. Metti la spunta a Inviami notifiche per essere avvertito via email di nuovi commenti.
Info sulla Privacy