Nel post precedente ho mostrato come aggiungere frecce alle immagini con il programma gratuito Gimp. Per farlo si installa un plugin che poi ci permetterà di personalizzare le frecce in ogni loro aspetto.
Su Photoshop ci sono degli strumenti appositi per creare delle frecce e in questo articolo mostrerò come si possano aggiungere a progetti o a immagini in almeno tre modi. I primi due sono quasi immediati e sfruttano gli strumenti specifici di Photoshop mentre il terzo, per creare anche frecce con più curvature, è più complicato.
Per questa guida ho utilizzato Photoshop CC ma la procedura può essere usata, non solo con versioni successive a quella citata, ma anche con versioni precedenti. Non ci sono differenze nell'inserire frecce su progetti o su immagini quindi mi limiterò a illustrare come aggiungerle in una area di lavoro con lo sfondo bianco. Ricordo anche che per salvare una immagine o un progetto con una o più frecce si va su File -> Salva con nome, si sceglie la cartella di output, si dà un nome al file, si seleziona il formato JPEG e si va su Salva quindi su OK nella finestra successiva.
Si fa andare Photoshop quindi si clicca su File -> Nuovo, si impostano le dimensioni di larghezza e altezza e colore bianco dello sfondo quindi si clicca su Crea per visualizzare una tela bianca nell'area di lavoro.
Ho pubblicato sul mio Canale Youtube un video tutorial per aggiungere frecce nei progetti di Photoshop.
Come detto su Photoshop ci sono almeno tre metodi per inserire frecce su foto e progetti.
1) AGGIUNGERE FRECCE CON LO STRUMENTO LINEA
Nella colonna di sinistra si seleziona lo strumento Linea.
Oppure si digita
In alto verranno mostrate le opzioni di personalizzazione. Si sceglie Forma nel primo campo mentre in Traccia si seleziona il colore che deve assumere la Freccia e su Riempimento il colore del triangolino della freccia stessa.

Più a destra solitamente si lascia la riga continua ma si possono creare anche frecce tratteggiate o punteggiate. Ancora più a destra si sceglie lo spessore in pixel della freccia e si mette la spunta su Inizio e/o su Fine se si vuole visualizzare la punta della freccia all'inizio e/o alla fine del tratto disegnato. Dopo aver disegnato la freccia, questa apparirà anche con un contorno (tracciato) di un colore personalizzabile cliccando sulla ruota dentata.
Più sotto si possono impostare, in percentuale rispetto allo spessore, la larghezza e la lunghezza della punta della freccia. La percentuale della concavità, con un massino del 50%, serve per avere una base della punta della freccia non piatta. Si può anche impostare lo spessore del tracciato che serve per visualizzare la freccia selezionata.
Per ogni freccia aggiunta al progetto viene creato un nuovo livello. Selezionando un livello si visualizza il tracciato della freccia a cui si riferisce. Per nascondere il tracciato basta cliccare per esempio sullo strumento Sposta.
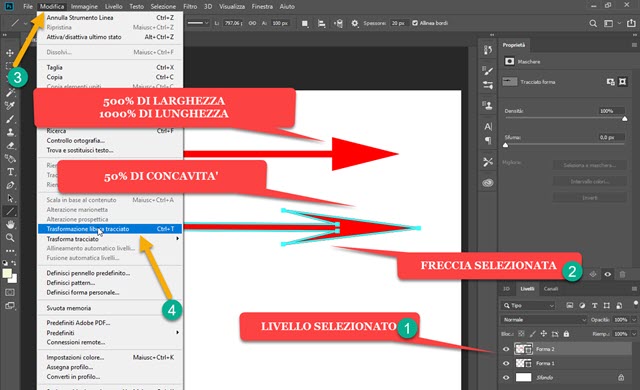
Quando una freccia è selezionata dal suo livello, se ne visualizza il
tracciato. Si va su
Modifica -> Trasformazione libera tracciato
per ruotare, ridimensionare e riposizionare la freccia. Si
può usare anche
La freccia verrà visualizzata con delle maniglie con cui si potrà ruotare, spostare e ridimensionare.

Su Photoshop c'è anche un sistema per creare delle frecce perfettamente orizzontali, verticali o oblique.
Quando si traccia la freccia con il cursore bisogna tenere premuto
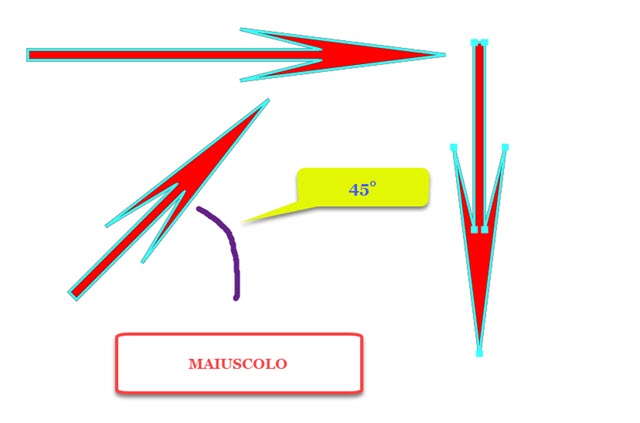
2) AGGIUNGERE FRECCE CON LA FORMA PERSONALE
Si va nella colonna di sinistra e si sceglie lo Strumento Forma Personale, che è nello stesso gruppo dello Strumento Linea. In alto si visualizzeranno le stesse opzioni per il colore della Traccia e del Riempimento.
Si sceglie Forma sulla sinistra e sulla destra si seleziona una Freccia come forma da disegnare nel progetto.
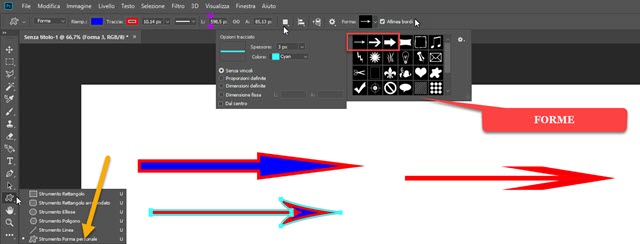
Ce ne sono tre di differenti spessori e stili e possono essere disegnate solo in Orizzontale. Nella ruota dentata si lascia la spunta in Senza Vincoli per poterle creare della dimensione desiderata. Si possono però ruotare.
Per farlo si lascia la spunta a Nuovo Livello sotto il
pulsantino quadrato, si seleziona il livello della forma da modificare e si va
su
3) AGGIUNGERE FRECCE CURVE
Per aggiungere frecce ricurve si deve creare un tracciato. Tralascio la spiegazione su come creare una freccia semicircolare che comunque potrà seguire in dettaglio chi consulterà il video incorporato nell'articolo.
Si parte da un progetto, in questo caso di colore bianco. Si crea un nuovo livello e si va sullo Strumento Penna.
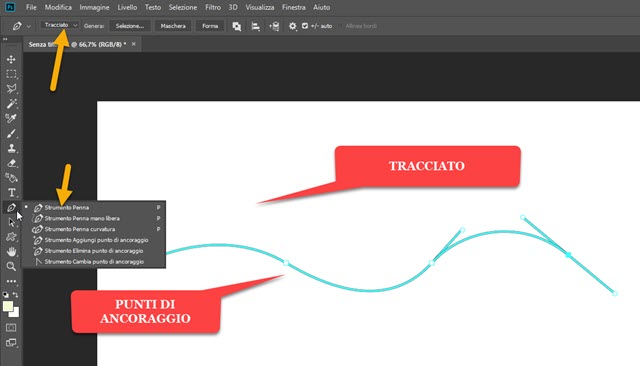
In alto si sceglie Tracciato. Cliccando su due o più punti si creano segmenti e poligonali. Per creare delle curve, dopo aver cliccato, si trascina il mouse in modo da generare una curvatura. Si può quindi creare un percorso ricurvo.
Si va poi sullo Strumento Pennello, si sceglie quello circolare, si imposta Durezza 100 e si sceglie lo spessore.
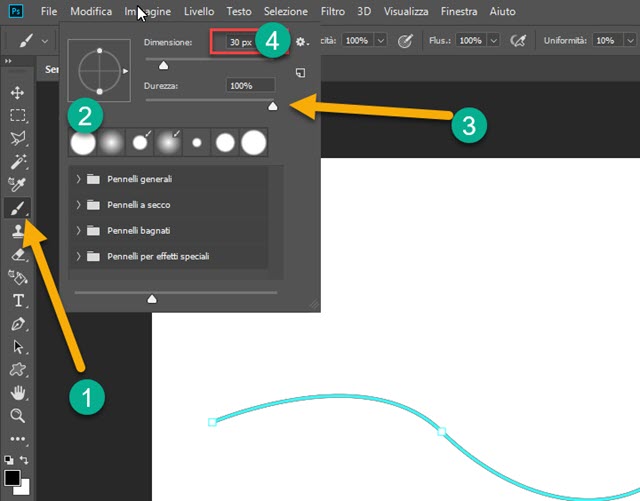
Si torna sullo Strumento Penna, si clicca con il destro del mouse sul tracciato e si sceglie Traccia Tracciato.
Verrà aperto un nuovo popup in cui si seleziona Pennello tra gli strumenti con cui tracciare per poi andare su OK.

Si clicca poi con il destro del mouse sul Tracciato e si sceglie Elimina Tracciato. Resterà solo il tratto di pennello.
Il colore del tratto sarà dato dal colore impostato in Primo Piano. Alla curva mancherà quindi solo la punta.
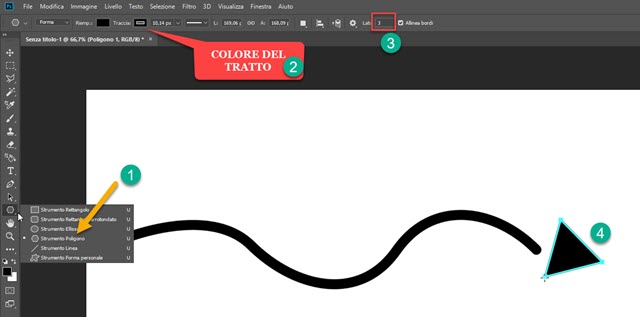
Nello stesso gruppo dello strumento Linea si sceglie lo Strumento Poligono. In alto in Tratto si sceglie lo stesso colore del tracciato che abbiamo disegnato. In Lati si digita 3 per creare un triangolo disegnando sul foglio.
Il triangolo verrà evidenziato con il tracciato e
selezionato. Si digita quindi

Tenendo premuto
Si seleziona il livello della unione dei due e si digita
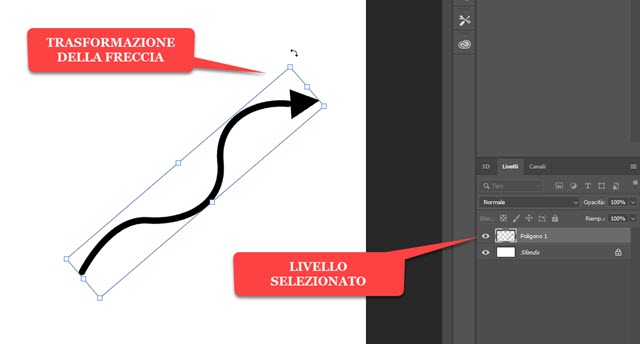
Frecce di questo tipo possono anche essere salvate con sfondo trasparente per poi essere riutilizzate in futuro.
Si clicca con il destro del mouse sul Livello dello Sfondo e si elimina. Successivamente si ritaglia la freccia con la selezione rettangolare e la si salva in PNG andando su File -> Salva con nome. Il file della freccia potrà essere importato andando su File -> Inserisci Incorporato per poi posizionarlo, ridimensionarlo e ruotarlo.



Nessun commento :
Posta un commento
Non inserire link cliccabili altrimenti il commento verrà eliminato. Metti la spunta a Inviami notifiche per essere avvertito via email di nuovi commenti.
Info sulla Privacy