In questo articolo approfondirò l'argomento dei fumetti già trattato precedentemente in un post in cui ho mostrato come crearli rettangolari con spigoli arrotondati e ellittici aggiungendovi una coda per indicare a chi si riferisce il testo al loro interno. Nei fumetti però non ci sono solo dialoghi espressi a voce ma anche pensieri non palesati.
È comune a tutti i disegnatori indicare testi pensati e non pronunciati con delle nuvolette che al posto della coda che indica il personaggio che parla vengono inserite delle bolle che significano che il testo all'interno della nuvoletta viene solo pensato e non pronunciato. In questo post mostrerò come creare delle nuvolette dalla forma irregolare, come aggiungervi un bordo, come creare nuvolette per personaggi pensanti e come aggiungerle a foto o disegni.
Per realizzare le nuvolette si utilizza Gimp, programma gratuito e open source installabile su Windows, Mac e Linux. Chi ancora non lo avesse nel suo computer potrà aprire la homepage di Gimp e cliccare sul pulsante Download [numero versione]. Nel momento in cui scrivo la versione più recente è la 2.10.30.
Nella pagina successiva si sceglie il sistema operativo per poi cliccare sul pulsante Download Gimp Directly. Un utente Windows scaricherà un file .exe su cui fare un doppio click e seguire le finestre di dialogo del wizard di installazione. Dopo l'apertura del programma se ne potrà personalizzare l'aspetto secondo le nostre esigenze.
Ho pubblicato sul mio Canale Youtube un tutorial in cui si spiega come creare nuvolette per comics.
Si fa andare Gimp quindi si va su File -> Nuova, si sceglie la dimensione del progetto (p.e 1920x1080 px), si clicca su + Opzioni Avanzate e in Riempi con si sceglie Bianco per poi andare su OK.
Per adattare la dimensione del foglio a quella del layout, si può digitare la
combinazione di tasti
Nella finestra degli Strumenti si sceglie quello della Selezione Ellittica e si disegna un'ellisse sul foglio. Prima di usare il cursore occorre controllare che non siano spuntate le opzioni Fisso e Espandi dal centro ma che invece sia selezionata la Modalità Aggiunge alla selezione corrente. Poi si creano altre ellissi a intersecare la prima.
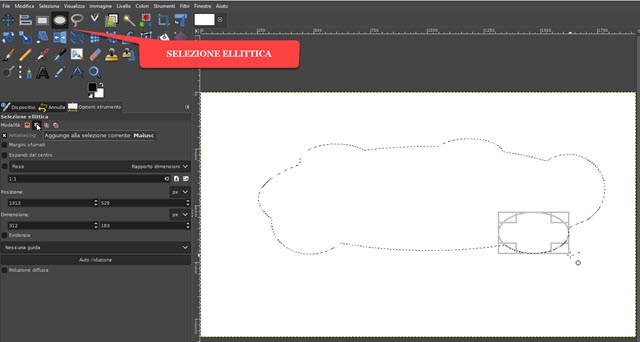
Visto che abbiamo scelto la modalità di aggiungere selezione a selezione, si verrà a creare una selezione a forma di nuvola con le nuove ellissi più piccole aggiunte sui bordi di quella più grande. Questa è già una nuvoletta che però ha bisogno di una coda per indicare il personaggio che pronuncia il testo in essa contenuto.
Si seleziona lo Strumento Tracciati dalla finestra in alto o
digitando
Si fa poi un altro click esternamente alla nuvoletta quindi un terzo click, stavolta interno. Si passa quindi alla Modalità Modifica e si clicca sul primo punto per completare i tre lati del triangolo. Con il drag&drop si possono incurvare i due lati del triangolo mentre andando su Sposta si potrà spostare sul foglio bianco.

Questo nuovo tracciato va aggiunto a quello preesistente. Si clicca su
Selezione a Tracciato tenendo premuto il tasto
La parte selezionata è quella interna. Si va quindi nel menù su Seleziona -> Inverti per selezionare quella esterna.

Si va poi su
Si può poi salvare in formato PNG andando su File -> Esporta come..., si sceglie la cartella di output, si dà un nome al file comprensivo dell'estensione PNG, p.e. nuvoletta.png, per poi andare su Esporta per due volte.
La nuvoletta con la coda verso sinistra si può facilmente trasformare
in una con la coda verso destra. Si seleziona lo
Strumento Rifletti (
Si può quindi salvare anche una nuvoletta con la coda che punta dall'altra parte. I fumetti possono anche essere colorati diversamente. Basta selezionare lo strumento Fuzzy, cliccare sulla nuvoletta per selezionarla, scegliere il colore di primo piano con cui colorarla, selezionare lo strumento Riempimento di Colore e cliccarci sopra.
CREARE LE NUVOLETTE PER IL PENSIERO
Per creare le nuvolette di personaggi che stanno pensando non si aggiungono le code ma dei cerchi di dimensioni decrescenti. Si crea il progetto bianco come prima, si aggiunge il Canale Alfa e con la Selezione Ellittica si crea la nuvoletta con l'aggiunta di altre selezioni. Sempre con la stessa Selezione Ellittica si disegnano esternamente alla nuvoletta i cerchi di dimensione decrescente che verranno selezionati automaticamente.
Si va poi come prima su Seleziona -> Inverti per
selezionare l'esterno della nuvoletta per poi andare su

Verrà eliminata la parte esterna della nuvoletta che poi potrà essere salvata in formato PNG andando su File -> Esporta come... e seguendo le istruzioni già indicate. Si può poi andare sullo Strumento Rifletti per avere i cerchi che puntano dalla parte opposta. A tutte le nuvolette si possono aggiungere anche dei bordi.
COME AGGIUNGERE UN BORDO ALLE NUVOLETTE
La procedura è la stessa per le nuvolette di dialogo e quelle di pensiero anche se con quest'ultime si può aggiungere ai cerchi esterni un bordo diverso da quello della nuvoletta principale. Per istruzioni dettagliate rimando al video incorporato nel post. Nella scheda di una nuvoletta si controlla che abbia il bordo con il motivo della selezione.
Se così non fosse, si va sullo Strumento Fuzzy e ci si clicca sopra. Si va quindi nel menù su Seleziona -> Bordo.

Nella finestra che si apre si imposta la dimensione del bordo quindi se ne sceglie lo stile tra Netto, Smussato e Sfumato. Si va quindi su OK. Sul contorno della nuvoletta si visualizzerà una selezione interna e esterna.
Si sceglie il colore del bordo, si seleziona lo strumento Riempimento di colore e si clicca sul bordo per colorarlo.
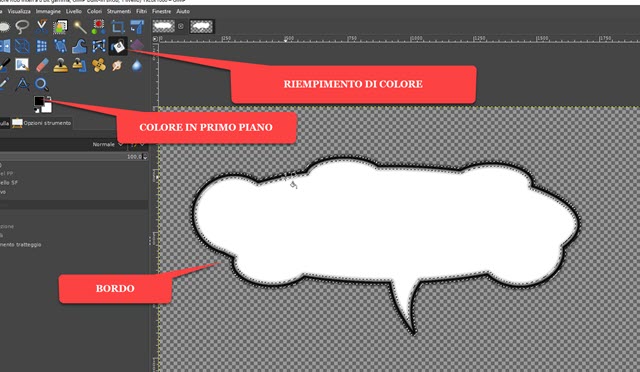
Il colore del bordo sarà quello scelto per quello in
Primo Piano. Si va poi su
Seleziona -> Niente
per deselezionare. Le nuvolette possono essere salvate e aggiunte a foto e
disegni. Bisogna che foto, disegni e nuvolette siano stati aperti su
Gimp. Ciascun file avrà una scheda. Si va su quella della
nuvoletta e si digita
Si va poi nella scheda della foto o del disegno e si digita
Si verrà a creare una Selezione Fluttuante nella finestra dei Livelli. Ci si clicca sopra con il destro del mouse e si sceglie Ancora al livello per deselezionare tutto. Si procede nello stesso modo per altre nuvolette da aggiungere.
Si clicca sullo strumento Testo, si sceglie la famiglia di
font, la dimensione e il colore quindi si digita il testo dentro la nuvoletta.
Lo si può selezionare cliccandoci sopra e digitando
Si possono aggiungere altre nuvolette nello stesso modo e digitare altro testo. Si clicca sul livello della immagine per deselezionarlo mentre si può andare su Sposta per posizionarlo al meglio dentro la nuvoletta.

Per unificare tutti i livelli, si può cliccare con il destro del mouse su quello più in basso per poi andare su Fondi livelli visibili -> Fondi. La foto o il disegno con nuvolette e testo potranno poi essere salvati in JPG andando su File -> Esporta come. Ho caricato su Dropbox le nuvolette create per il post scaricabili in ZIP da questo link.



Nessun commento :
Posta un commento
Non inserire link cliccabili altrimenti il commento verrà eliminato. Metti la spunta a Inviami notifiche per essere avvertito via email di nuovi commenti.
Info sulla Privacy