In un precedente articolo abbiamo visto come condividere file e cartelle tra vari computer Windows 10 e 11 connessi alla stessa rete internet. In sostanza tutte le cartelle e i file che vengono inseriti nelle raccolte pubbliche di un computer potranno essere navigati e modificati anche da utenti degli altri computer connessi alla stessa rete.
Per attivare questa funzionalità bisogna modificare alcune impostazioni del Pannello di Controllo per quanto riguarda appunto il Centro di connessione di rete e condivisione. In questo modo i file e le cartelle presenti nel percorso C:\Users\Public saranno condivise con tutti gli altri utenti connessi alla rete.
Le raccolte degli utenti possono anche essere spostate in altra posizione, sempre dalle Impostazioni di Windows, per liberare spazio nella Unità C rispetto alla Unità D, specie se la prima fosse del tipo SSD. Anche nel caso di spostamento, le raccolte potranno essere comunque condivise con gli altri computer Windows della rete.
In questo post faremo un ulteriore passo in avanti e vedremo come aggiungere dei contenuti direttamente nel modem in modo che possano essere condivisi tra tutti i computer connessi alla stessa rete, tramite cavo ethernet o anche attraverso lo Wi-Fi. Tutti i moderni router, oltre ad avere la ciabatta con diverse porte del tipo RJ45 per collegarci i cavi ethernet, hanno anche delle porte USB in cui inserire delle pendrive o degli hard disk.
Questi supporti di memoria potranno contenere cartelle e qualsiasi tipo di file in modo da poter essere aperti da tutti i computer connessi alla stessa rete. Fino a qualche tempo fa questa funzionalità del modem router era utile per condividere una stampante tra più PC. Adesso con l'avvento delle stampanti Wi-Fi ha perso di importanza.
La condivisione di file mediante modem è comunque sempre interessante quando una equipe debba lavorare allo stesso progetto o quando si vogliano condividere contenuti multimediali tra più PC, senza aggiungerli alla memoria di ciascuno di essi e senza utilizzare i servizi di cloud perché lo spazio gratuito a disposizione non lo consentirebbe.
Ho pubblicato sul mio Canale Youtube la guida per impostare questa tipologia di condivisione dal modem router.
Per attivare la condivisione di contenuti via modem occorre aprire il Pannello di Controllo per modificarne le impostazioni nello stesso identico modo che abbiamo già visto per la condivisione tra più computer.
Se non se ne fosse già aggiunta l'icona nel desktop o nella Barra delle Applicazioni, si clicca sul pulsante Start, si digita appunto Pannello di Controllo per poi cliccare sopra alla app omonima nei risultati di ricerca.
In Visualizza per in alto a destra si seleziona Categoria e si va su Rete e Internet.

Verrà aperta una nuova schermata in cui andare su Centro di Connessioni di rete e condivisione. Nella finestra successiva si clicca poi su Modifica impostazioni di rete avanzate nella colonna di sinistra.
In questa finestra ci sono tre sezioni Privato, Guest o Pubblico e Tutte le reti con il profilo corrente.
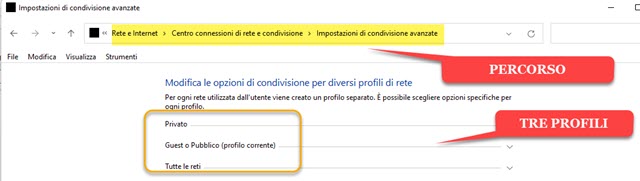
Si devono aprire tutti e tre i profili. Quello Privato e quello Pubblico sono sostanzialmente identici.
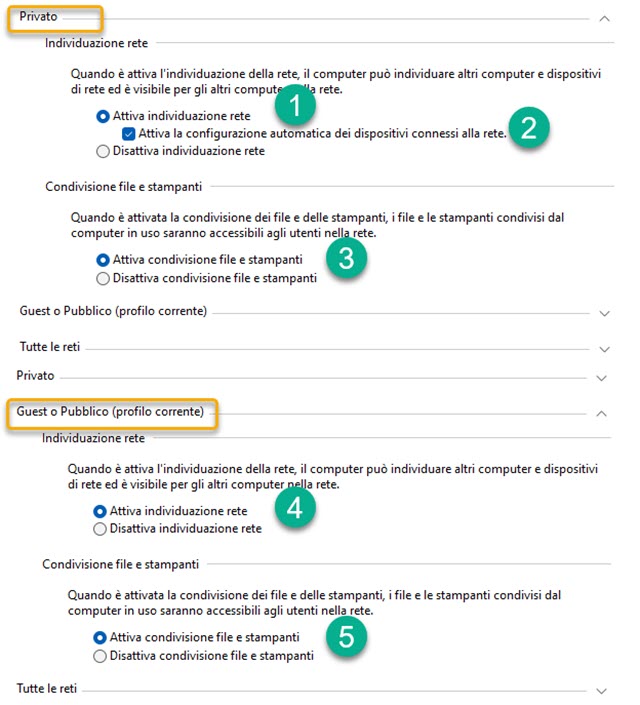
In quello Privato si flaggano le opzioni Attiva individuazione rete, Attiva la condivisione automatica dei dispositivi connessi alla rete e Attiva la condivisione di file e stampanti.
In quello Guest o Pubblico si mette la spunta a Attiva individuazione rete e Attiva condivisione di file e stampanti. Si apre quindi l'ultima sezione relativa alle impostazioni di condivisione di Tutte le Reti.
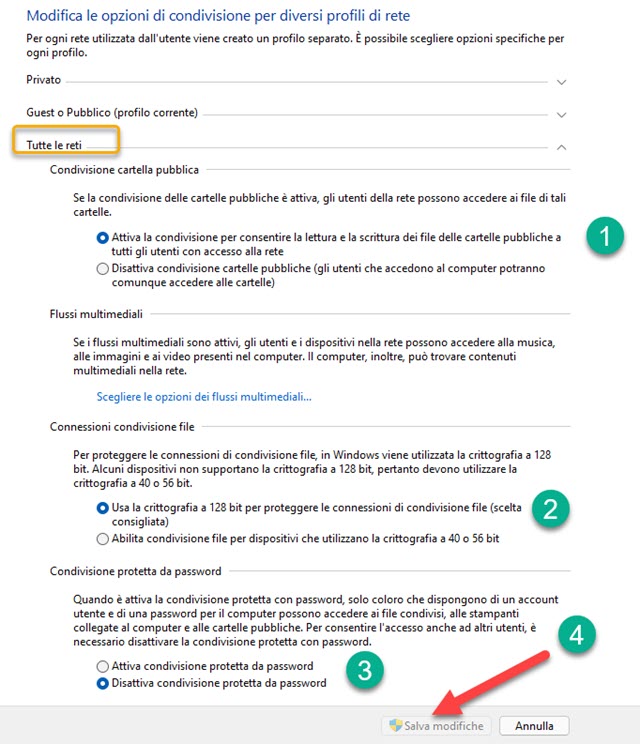
Si mette la flag a Attiva la condivisione per consentire la lettura e la scrittura dei file delle cartelle pubbliche a tutti gli utenti con accesso alla rete. Più in basso si flagga l'opzione per usare la crittografia a 128 bit per proteggere le connessioni di condivisione. Infine si può scegliere di attivare la condivisione protetta da password. In questo caso per accedere ai file occorrerà digitare le credenziali di accesso.
Si clicca si Salva Modifiche per rendere effettive le nuove impostazioni di condivisione di rete.
CONDIVISIONE DI CONTENUTI CON ESPLORA FILE
Dopo aver salvato queste impostazioni, si apre Esplora File di Windows e si va su Rete in basso a sinistra.
Il Modem Router sarà visibile nella sezione computer, nel mio caso si tratta di un Modem Telecom Fibra.

Si fa un doppio click sul Modem nella area di destra di Esplora File o anche nella colonna di sinistra.
Si potrà visualizzare una finestra in cui digitare le credenziali di accesso al PC cioè email e password.
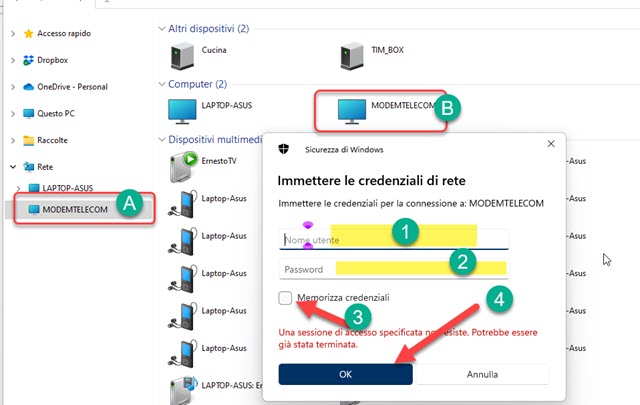
Si può mettere la spunta a Memorizza credenziali per non doverle inserire nuovamente per ogni sessione.
Verranno mostrati i dispositivi collegati alle porte USB del router, nel mio caso sono una chiavetta e un hard disk. Dopo essere andati su OK si visualizzeranno le icone dei dispositivi. Nel mio caso due dispositivi per due USB.

Si fa un doppio click su una icona di un dispositivo per visualizzare i suoi contenuti.
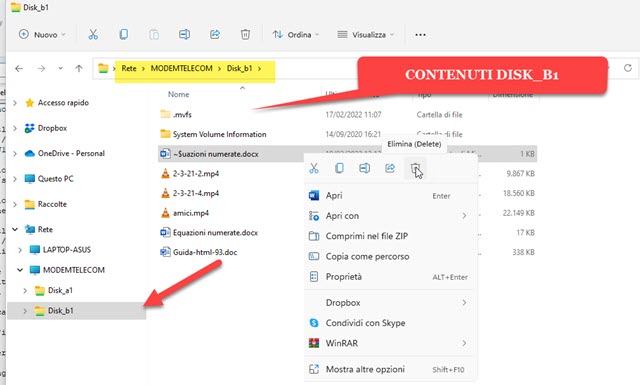
Facendo un doppio click su un file si potrà aprire con il programma predefinito per quella estensione, riprodurlo se si tratta di un video o modificarlo nel caso fosse un documento. I file presenti nei dispositivi potranno anche essere rinominati o eliminati, cliccandoci sopra con il destro del mouse per visualizzarne le opzioni del menù contestuale.
La condivisione dei contenuti mediante le porte USB del modem è utile per lavori di gruppo o per accedere ai contenuti dei dispositivi connessi al modem da tutti i computer che sono collegati al suo segnale internet.



Nessun commento :
Posta un commento
Non inserire link cliccabili altrimenti il commento verrà eliminato. Metti la spunta a Inviami notifiche per essere avvertito via email di nuovi commenti.
Info sulla Privacy