In molti appartamenti vengono utilizzati più PC, dato che ciascun componente della famiglia può avere il suo personal computer, specialmente se nel nucleo familiare ci sono soggetti giovani che frequentano scuole o università. Questo fenomeno si è ampliato in epoca pandemica pure con lo smart working. Però anche nelle case con un solo componente non è raro che ci siano più PC Windows, con uno di essi destinato allo studio o al telelavoro.
Ci può essere un computer desktop da usare con tutti gli accessori, come stampante, masterizzatore, lettore di carte, tavolette grafiche, e un PC portatile, facilmente trasportabile in tutte le stanze, con cui ci si può connettere a internet con cavi ethernet ma anche con il segnale Wi-Fi. Quando si usano più PC, una delle esigenze più sentite, è quella di trasferire file da un computer all'altro. Questa semplice operazione si può effettuare in moltissimi modi.
Si possono copiare i file presenti in un PC in una pendrive che poi potrà essere collegata all'altro computer per aprire e copiare i file in essa contenuti. Si può anche usare lo spazio dei servizi di cloud come Dropbox e Google Drive. Se i computer sono collegati alla stessa rete internet, si possono condividere le cartelle pubbliche in modo molto semplice tramite Esplora File. Si possono cioè rendere condivisibili tutte le cartelle pubbliche dei PC e quindi accessibili anche dagli altri dispositivi. L'altra condizione è che i computer siano accesi.
In questo post vedremo come modificare le impostazioni del Pannello di Controllo per rendere i computer presenti in rete reciprocamente rilevabili in modo da attivare la condivisione delle cartelle pubbliche. Quest'ultime esistevano anche negli OS precedenti a Windows 10. Sono raccolte che solitamente si trovano nel percorso C:\Users\Public anche se tali raccolte possono essere spostate nella Unità D per risparmiare lo SSD.
Ho pubblicato sul mio Canale Youtube un tutorial che illustra come modificare le impostazioni di condivisione avanzata dei computer in modo da condividere file e cartelle pubbliche con gli altri PC connessi alla stessa rete.
Per la condivisione reciproca di file tra due o più computer occorre modificare le impostazioni del Pannello di Controllo in tutti i PC della rete. Le schermate sono sostanzialmente identiche per Windows 10 e Windows 11.
Si apre il Pannello di Controllo, con un click se fosse già presente nella Barra delle Applicazioni, oppure andando su Start, digitandone il nome per poi cliccare sulla omonima app visualizzata nei risultati di ricerca.
Nella finestra del Pannello di Controllo si sceglie Per Categoria in Visualizza e si clicca su Rete e internet.

Nella nuova finestra si va su Centro di connessione di rete e condivisione. Infine, nella colonna di sinistra, si sceglie Modifica impostazioni di condivisione avanzate per accedere alle reti private e pubbliche.
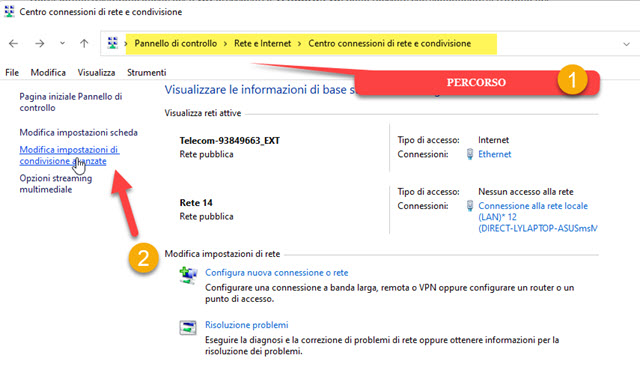
Si tocca sulla freccetta accanto a Privato per visualizzarne le opzioni. Si mette quindi la spunta su Individuazione rete -> Attiva individuazione rete e su Attiva la configurazione automatica dei dispositivi connessi alla rete.
Si passa quindi alla scheda Guest o Pubblico per mettere la spunta alle stesse opzioni di Privato.

In entrambe le schede si mette la flag anche su Attiva condivisione di file e stampanti. Si passa quindi a Tutte le reti che aprirà un'altra scheda, comune a tutte le connessioni pubbliche o private che siano.

In Condivisione cartella pubblica su mette la flag a Attiva la condivisione per consentire la lettura e la scrittura dei file e delle cartelle pubbliche a tutti gli utenti con accesso alla rete.
In Connessioni condivisioni file si lascia la spunta a Usa la crittografia a 128 bit per proteggere la condivisione dei file. In Condivisione protetta da password, se lasciate la spunta a Attiva condivisione protetta da password, per accedere alle cartelle pubbliche degli altri PC, dovrete digitare le loro credenziali cioè indirizzo email e password del rispettivo account Microsoft. Se disattivate l'opzione, non sarà necessario digitare utente e password per accedere alle cartelle pubbliche. Si va in basso su Salva modifiche per terminare.
Queste impostazioni vanno cambiate in questo senso in tutti i computer della rete locale di cui vogliamo condividere i file e le cartelle. In sostanza da uno qualsiasi del computer connessi allo stesso modem potremo navigare nelle Cartelle Pubbliche degli altri computer, che ovviamente dovranno però essere accesi. Si potranno aprire i file di tali cartelle per eventualmente modificarli o eliminarli e si potranno copiare nel PC che stiamo usando semplicemente trascinando i file e le cartelle in un percorso di Esplora File del computer in uso.
In pratica su apre Esplora File e si clicca su Rete. Visualizzeremo tutti i dispositivi e i computer connessi.

Nello screenshot precedente io sto usando il computer LAPTOP-ASUS presente in Rete, ma voglio navigare tra le cartelle e i file del computer SURFACE-GO, visibile nella stessa rete. Lo seleziono e visualizzerò la cartella Users.
Nelle sottocartelle ci sarà la Cartella Pubblica ma anche quella del nome utente. Posso indifferentemente fare un doppio click su una di queste due cartelle per visualizzare i file e le sottocartelle che contengono.

I file visualizzati potranno essere aperti, eliminati, modificati o copiati mediante il drag&drop del cursore.

C'è però la limitazione che si potranno navigare solo le sottocartelle di Users ovvero della cartella Utenti. Non si potrà accedere a cartelle diverse, tantomeno ai programmi e ai file e alle cartelle del sistema operativo.
In Rete, nella sezione Computer, è presente anche il Modem che porta internet a domicilio, nel mio caso il MODEMTELECOM. Molti Modem, oltre ad avere le porte RJ45 per i cavi Ethernet, hanno anche delle porte USB a cui collegare stampanti, chiavette USB o hard disk esterni. Le stampanti più moderne adesso hanno lo Wi-Fi quindi ha poco senso collegarle fisicamente al modem. Con questa procedura potremo però accedere da tutti i PC della rete a contenuti condivisi mediante le porte del modem, come vedremo in un prossimo articolo.

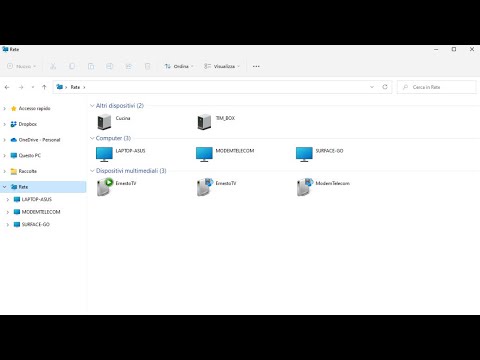

Nessun commento :
Posta un commento
Non inserire link cliccabili altrimenti il commento verrà eliminato. Metti la spunta a Inviami notifiche per essere avvertito via email di nuovi commenti.
Info sulla Privacy