Ieri ho pubblicato un post con video incorporato su come aggiungere una immagine sovrascritta a un video, senza però farla apparire da un bordo dello schermo, ma facendola sbucare da dietro un oggetto presente nel video.
Ho mostrato come procedere con il video editor DaVinci Resolve utilizzando le funzionalità e i cursori di Inspector oltre ai Keyframes del programma. So però che molti lettori e molti miei follower su Youtube preferiscono editare i loro progetti video con Shotcut perché più semplice di DaVinci e con l'interfaccia in italiano.
In questo articolo quindi mostrerò come la stessa funzionalità possa essere ottenuta anche con Shotcut, gratuito e installabile su Windows, Mac e Linux. Per l'installazione del programma si va su Click to Download, si chiude la pagina della pubblicità quindi un utente Windows andrà su Windows Installer in uno dei due link su GitHub e FossHub. Verrà scaricato un file .exe su cui fare un doppio click e seguire le finestre di dialogo per l'installazione.
Oltre che mostrare come si possa far sbucare una immagine da dietro un oggetto illustrerò anche come farla uscire dallo schermo, non da uno dei bordi, ma da dietro un altro oggetto. Per quest'ultima funzionalità vi rimando al video tutorial incorporato nell'articolo visto che la procedura non cambia. Alla fine del post mi limiterò solo ad accennare come procedere in questo senso creando una seconda maschera in forma semplice per nascondere l'immagine.
Ho pubblicato sul mio Canale Youtube una guida per mostrare una immagine che sbuca all'interno di un video.
L'immagine da mostrare sovrimpressa al video deve essere necessariamente in formato PNG quindi con lo sfondo trasparente. Se l'avete di un altro formato potete facilmente convertirla in PNG seguendo queste istruzioni.
Si fa andare Shotcut e si va su Elenco Riproduzione. Nella finestra omonima posta in alto a sinistra si trascinano i file del video e della immagine. Il file del video con il drag&drop del cursore si aggiunge alla Timeline in basso.
Si clicca sul menù della Timeline e si sceglie Traccia Operazioni -> Aggiungi Traccia Video. In tale traccia si trascina l'immagine da sovrascrivere e si regola la lunghezza della clip che viene a crearsi automaticamente.

Si clicca sulla traccia della clip della immagine per selezionarla, si va su Filtri e si clicca sul pulsante del Più.
Si scelgono i filtri Video e si clicca su quello Dimensione, Posizione e Rotazione. L'immagine sovrimpressa verrà mostrata con bordi e angoli ridimensionabili e con un puntino centrale per il suo spostamento.

La si posiziona nel punto in cui si dovrebbe iniziare a visualizzarla. Si va ora sul Più della finestra dei Filtri Video e si aggiunge quello Maschera: forma semplice in modalità Rettangolo che verrà visualizzato con sfondo nero.
Si agisce sui cursori della maschera per traguardarla con il lato dell'oggetto da cui deve uscire l'immagine.

In Operazione per il momento si lascia Sovrascrivi mentre il cursore della Morbidezza si sposta sullo Zero.
Si agisce su Orizzontale e Verticale per il posizionamento della Maschera semplice e su Larghezza e Altezza per la sua dimensione. Si clicca sui pulsanti a destra dei cursori per applicare i Fotogrammi Chiave assicurandoci che l'Indicatore di Riproduzione sia posto all'inizio. I pulsanti diventeranno di colore celeste.
Si sposta in avanti l'indicatore di riproduzione e si ricalibra la Maschera in modo che sia sempre collimante con il bordo dell'oggetto da cui deve uscire l'immagine. Si ripete l'operazione creando più keyframe fino alla fine della clip.
Si riporta quindi l'indicatore di riproduzione all'inizio e si seleziona il filtro Dimensione, Posizione Rotazione.

Si clicca sul pulsante dei Fotogrammi Chiave che diventerà celeste. Si sposta in avanti l'indicatore di riproduzione e contestualmente si sposta verso l'alto la posizione del palloncino. Quando andrà fuori dalla maschera con sfondo nero, diventerà non visibile. Per continuare a visualizzarlo si può deselezionare tale maschera nei Filtri.
Si continua spostando ancora in avanti l'indicatore di riproduzione e riposizionando il palloncino fino a farlo uscire dallo schermo. Per ogni posizione dell'indicatore verrà creato un nuovo Fotogramma Chiave.
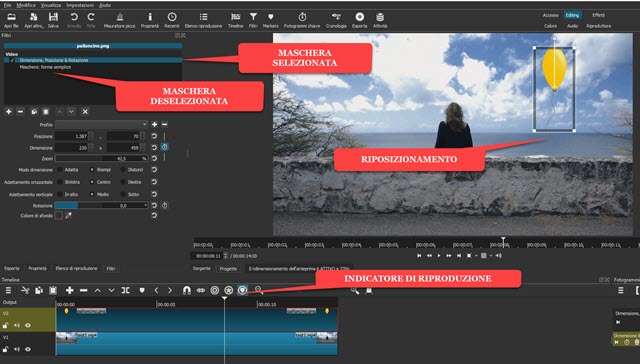
Si torna indietro con l'indicatore di riproduzione, si seleziona nuovamente il filtro della Maschera semplice.
Nella finestra del Filtro Maschera: forma semplice si apre il menù di Operazione e si sceglie Sottrai.

Con Sovrascrivi veniva mostrata solo la parte dell'immagine all'interno dell'area della Maschera mentre, con Sottrai, verrà invece nascosta tale area. È proprio quello che ci serve. Si fa andare l'anteprima del video.
Se siamo soddisfatti si va su Esporta, si lascia Predefinito in Assortimento, si clicca su Esporta File, si seleziona la cartella di output, si dà un nome al video e si clicca su Salva per salvare il video in MP4.
COME CREARE DUE MASCHERE PER UNA STESSA IMMAGINE
Questa personalizzazione è trattata nella seconda parte del video tutorial. Mi limito ad accennare a come procedere per quanto riguarda le differenza da quello appena illustrato perché per il resto si procede nello stesso modo.
Dopo aver trascinato nella Timeline il video e l'immagine in due distinte tracce, si blocca con il lucchetto quella del video e si divide in due clip quella della immagine. Si procede quindi creando 2 maschere distinte per le due clip.

La prima maschera serve per mostrare l'immagine che esce da dietro un oggetto mentre la seconda per mostrare che sparisce dietro un altro oggetto. Nella fattispecie si tratta di un dinosauro che attraversa una strada sbucando fuori dalla vegetazione per poi rientrarvi dall'altra parte. Anche in questo caso si utilizza Sottrai al posto di Sovrascrivi.
Concludo ricordando che questa personalizzazione può essere fatta in modo più semplice con DaVinci Resolve usando rispettivamente i comandi Crop Right e Crop Left per nascondere l'immagine sulla destra e sulla sinistra. Anche con DaVinci Resolve si deve però coadiuvare il tutto con i Keyframes per rendere fluido il risultato.



Nessun commento :
Posta un commento
Non inserire link cliccabili altrimenti il commento verrà eliminato. Metti la spunta a Inviami notifiche per essere avvertito via email di nuovi commenti.
Info sulla Privacy