Gli Word Processor, quali Word della Microsoft e Writer di LibreOffice, di default non consentono di aggiungere testo formattato sovrimpresso a immagini presenti in un documento. Esistono però vari metodi per ovviare e quindi posizionare del testo sopra a una immagine per spiegarne il significato o come didascalia.
In questo post mostrerò come procedere mediante tre metodi con entrambi i software. In realtà con LibreOffice i metodi sarebbero due ma ne ho inserito un terzo come esercizio di stile per aggiungere del testo disegnato e non digitato. Illustrerò anche come spostare simultaneamente immagine e testo nel layout della pagina.
Word fa parte della Suite Office della Microsoft che può essere installato nel computer ma che può anche essere usato online con un abbonamento a Office 365. Documento Writer è invece una delle app di LibreOffice ed è un'alternativa gratuita a Word per creare documenti di testo formattato arricchito di immagini e grafica.
Per installare la suite gratuita e open source si va su LibreOffice e si clicca su Scaricate Ora. Nella pagina successiva si può scaricare la versione stabile oppure quella in Beta, riservata agli utenti più esperti.
Ho pubblicato sul mio Canale Youtube una guida con cui illustro come inserire testo sulle immagini.
All'inizio vediamo come procedere con Word e come aggiungere testo sovrimpresso con tre diversi metodi.
AGGIUNGERE TESTO SU IMMAGINI CON WORD
Si fa andare Word quindi si va su Documento Vuoto, per crearlo, oppure si apre un documento già esistente.
1) Si sceglie la scheda Inserisci quindi si va su Immagini -> Inserisci immagine da questo dispositivo. Verrà aperto Esplora File in cui selezionare la foto da aggiungere che in seguito potrà essere ridimensionata.

Sempre nella scheda Inserisci si clicca su Casella di Testo. Si può scegliere una delle opzioni predefinite per aggiungere il testo sulla foto ma, per una personalizzazione totale, si va su Disegna Casella di Testo.
Con l'aiuto del cursore si disegna un rettangolo sulla foto quindi si digita un testo che di default avrà lo sfondo bianco. Si potrà scegliere la famiglia di caratteri, la dimensione, il loro colore e quello dello sfondo.

Per eliminare lo sfondo e sceglierlo trasparente si va su Riempimento forma -> Nessun riempimento.
Il rettangolo di testo aggiunto alla immagine potrà essere
riposizionato e ridimensionato. Si potranno anche
spostare immagine e testo simultaneamente nel layout del
documento. Si clicca sul rettangolo della casella di testo per selezionarla
quindi si preme
In questo modo potremo spostare l'immagine e il testo rimarrà ancorato nella sua posizione relativa.
2) Si inserisce l'immagine nel documento come già visto. Si clicca sulla icona visibile sulla sua destra.
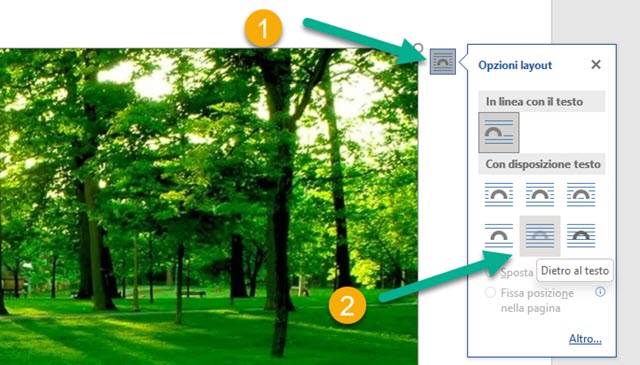
Si visualizzeranno le Opzioni di Layout per la posizione relativa della foto. Si sceglie quella Dietro al Testo.
A questo punto si potrà digitare o incollare del testo e posizionare l'immagine al di sotto dello stesso.
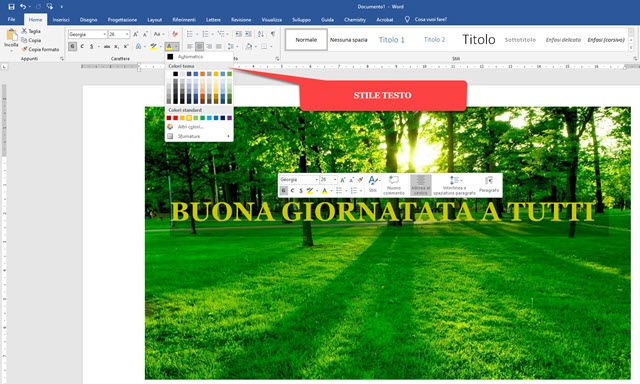
Il testo potrà essere formattato dalla scheda Home o dal menù contestuale che si visualizza dopo averlo selezionato.
3) L'ultimo metodo per l'inserimento di un testo sopra a una foto in Word è molto simile al primo. Però in questo caso il testo viene inserito con lo stile della WordArt, specifica della Microsoft, e quindi anche più originale.
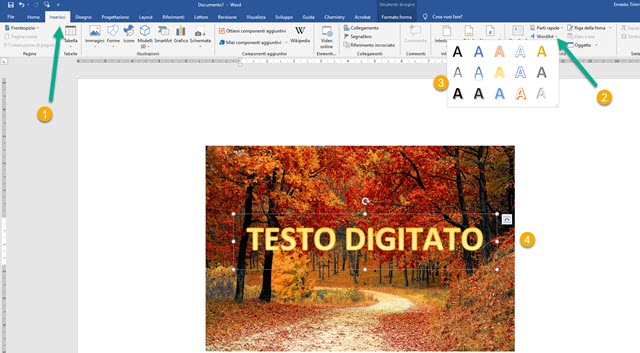
Dopo aver importato l'immagine, nella scheda Inserisci, si va
su WordArt e si sceglie lo stile di testo che più ci piace.
Verrà creata una casella di testo sulla immagine in cui digitare. La casella
di testo poi potrà essere ridimensionata e riposizionata. Si potrà anche
spostare immagine e testo simultaneamente selezionando prima la casella di
testo, premendo poi su
AGGIUNGERE TESTO SU IMMAGINI CON LIBREOFFICE
1) Dopo aver fatto andare LibreOffice si sceglie Documento Writer nella colonna di sinistra. Si può aprire un documento già esistente, anche in formato DOCX, oppure creare un documento vuoto sul momento.

Si va su Inserisci -> Immagine e si seleziona la foto da inserire nel documento quindi eventualmente si ridimensiona. Poi si va su Inserisci -> Casella di Testo e si disegna un rettangolo sulla immagine.
In tale rettangolo si digita un testo di cui personalizzare colore, dimensione, stile e allineamento con i relativi strumenti. Il rettangolo poi potrà essere ridimensionato e riposizionato nel layout del documento.
2) Sulla foto, oltre che digitare un testo, si può anche disegnare a mano libera. Dopo aver importato l'immagine si clicca su Inserisci -> Forma -> Linea -> Curva a mano libera. Si scelgono dimensione e stile del tratto (continuo, punteggiato, ecc...) quindi si seleziona il colore e si inizia a disegnare a mano libera sulla immagine.

Ogni tratto disegnato potrà essere selezionato, ridimensionato, riposizionato e ricolorato.
3) Come ultimo metodo di inserimento del testo in una immagine mostro un sistema simile al secondo già visto su Word. Si importa la foto nel documento quindi, sotto di essa, si digita il testo da sovrascrivere alla foto.
Tale testo può anche essere formattato preventivamente. Quindi si clicca con il destro del mouse sulla immagine.
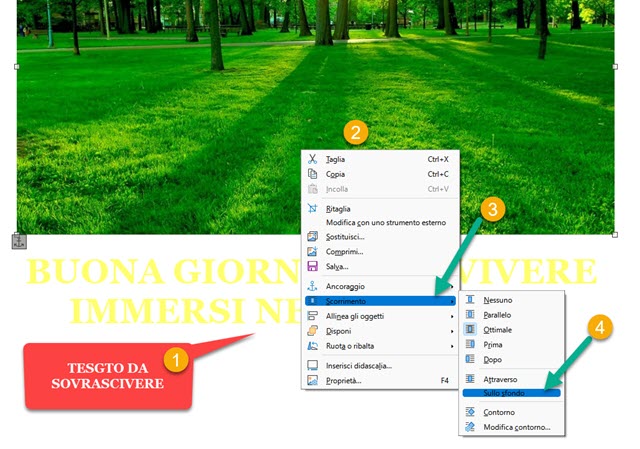
Nel menù contestuale si sceglie
Scorrimento -> Sullo Sfondo. Dopo averlo fatto, il testo
si posizionerà sulla foto.

Il testo poi potrà essere selezionato e modificato ulteriormente in tutte le sue impostazioni di formattazione.



Nessun commento :
Posta un commento
Non inserire link cliccabili altrimenti il commento verrà eliminato. Metti la spunta a Inviami notifiche per essere avvertito via email di nuovi commenti.
Info sulla Privacy