Di solito i video vengono catturati con gli smartphone, a meno che non si abbia un dispositivo più professionale, e editati con il computer, visto che si possono usare per questo scopo dei programmi gratuiti molto potenti come Shotcut, Openshot e DaVinci Resolve. Il trasferimento dei filmato dal dispositivo al computer lo si può fare con diversi metodi. Per esempio con il mio OnePlus 8 utilizzo la funzionalità File Dash dello smartphone.
Altri modelli hanno analoghi strumenti e, se si possiede un telefono che non ha queste funzioni, si può collegare lo smartphone al computer con cavo USB e opportuno driver oppure, al limite, inviare a noi stessi il video per email. Per ragioni di tempo, o di mancata disponibilità del PC, si possono editare i video anche direttamente nel dispositivo mobile. In questo post vedremo come procedere con una app per Android gratuita con annunci.
Si tratta di una app molto flessibile che ci permette di editare non solo i video ma anche gli audio, le immagini e anche le GIF animate. Ovviamente non potremo avere strumenti paragonabili a quelli dei software appena citati ma in compenso le procedure di editing sono molto più semplici, intuitive e alla portata di tutti.
Con l'app in oggetto si potrà estrarre clip da un video, unire due o più filmati, creare slideshow di immagini con sottofondo musicale, aggiungere testo e adesivi, modificare la velocità di riproduzione, farlo andare all'indietro, ritagliarne un'area, azzerare il suo audio, ruotarlo, ridimensionarlo e estrarre dei fotogrammi a scelta.
Ho pubblicato sul mio Canale Youtube un tutorial che illustra in dettaglio come applicare tali modifiche ai video.
L'applicazione con cui effettuare tutte queste modifiche si chiama Video2me ed è disponibile solo per Android.
Può essere installata gratuitamente però contiene annunci non invasivi che possono anche essere eliminati pagando una piccola somma una tantum. Dopo la sua installazione e aver concesso le autorizzazioni si può aprire l'app.

Nella sezione Social Media si può creare una GIF animata da usare come status di WhatsApp, ritagliare le foto per adattarle al rapporto di dimensioni di Instagram e registrare lo schermo del telefono.
Andando su Settings, nel menù in alto a destra, si possono settare le nostre preferenze. In Screen di Video si sceglie la risoluzione del video (da 480x480px fino a 2048x2018px), in FPS si sceglie il frame rate (da 20fps fino 60fps), In Time vs Size si sceglie la combinazione tra qualità e velocità di codifica del video (da Super Fast a Very Slow). Per le GIF si scelgono ugualmente Screen, FPS e Time vs Size delle animazioni.
Più in basso ci sono anche le impostazioni per la risoluzione delle immagini e il Time vs Size della Musica. In questo articolo tralascerò immagini, GIF e musica e mi occuperò esclusivamente dell'editing dei video.
COME EDITARE I VIDEO CON VIDEO2ME
La sezione degli strumenti per i video è composta da questi 12 tool: Cut, Join, Slideshow, Text, Sticker, Slow Motion, Reverse, Crop, Mute, Rotate, Resize e Capture. Si tocca sullo strumento che intendiamo utilizzare per aprire una finestra in cui selezionare il video, o i video, a cui applicarlo. Con Cut si selezionerà un solo video.
Mentre con Join si potranno selezionare due o più video, fino a un massimo di 9, da unire in un solo filmato.

Con Cut potremo agire manualmente sui due cursori per estrarre la clip dal video oppure toccare sui due estremi per aprire una finestra in cui impostare il tempo di inizio e di fine della clip. Con Join si seleziona un video per poi toccare su pulsanti del più e aggiungerne altri per unificarli. Si va sul baffo in basso per applicare le modifiche.
Toccando su Slideshow si aprirà la cartella della musica in cui selezionare l'audio di sottofondo quindi la Galleria delle immagini in cui selezionare quelle con cui realizzare la presentazione, fino a un massimo di nove.

Nella schermata successiva si imposta la durata della transizione tra ciascuna foto quindi si tocca sul pulsante del baffo. Come per tutti gli strumenti di Video2me, si visualizzerà l'andamento del processo, alla fine del quale verrà mostrato l'avviso File is ready in cui cliccare su OK. Il video sarà quindi riprodotto e aggiunto alla Galleria.
L'aggiunta di Testo e Sticker avviene attraverso la stessa schermata in cui gli adesivi sono divisi in categorie.

Si può scegliere colore del testo e dello sfondo, aggiungere grassetto, corsivo, sottolineato e impostarne l'allineamento. È anche possibile selezionare la famiglia di font tra quelle disponibili. Si va su OK per applicarlo.
Verrà visualizzato all'interno di un rettangolo con i pulsanti per ridimensionarlo, riposizionarlo, ruotarlo o eventualmente eliminarlo. Con gli sticker si apre la stessa schermata in cui in basso selezionare la categoria di adesivi da applicare tra faccine, mani, animali, fiori e altra grafica. Si va sempre sul baffo in basso per salvare.
Con lo Slow Motion si modifica la velocità di riproduzione del video da 0,125x fino a 2x. Con Reverse invece si fa andare il video al contrario. Se si tocca su Boomerang verrà aggiunto il video invertito a quello originale.
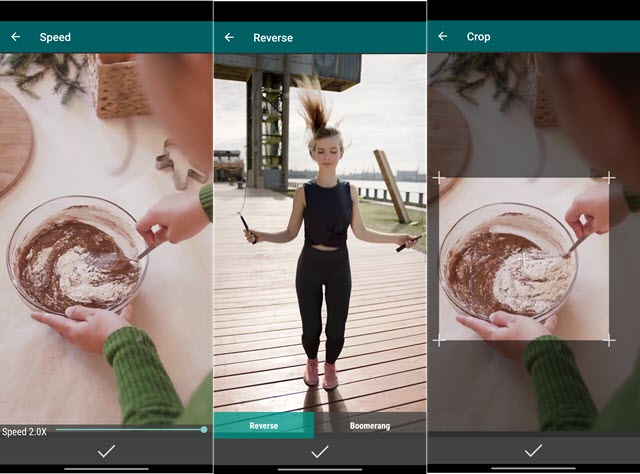
Il video selezionato, dopo aver toccato su Crop, verrà mostrato con un'area evidenziata, da modificare con l'aiuto delle dita, per poi salvare il filmato solo con tale area, dopo essere andati sul baffo in basso come al solito.
La funzione Mute è invece semplicissima. Dopo averla scelta, si seleziona un video con audio, si tocca sul baffo e tale filmato verrà esportato con l'audio disabilitato. Con Rotate si possono ruotare i video di multipli di 90 gradi.
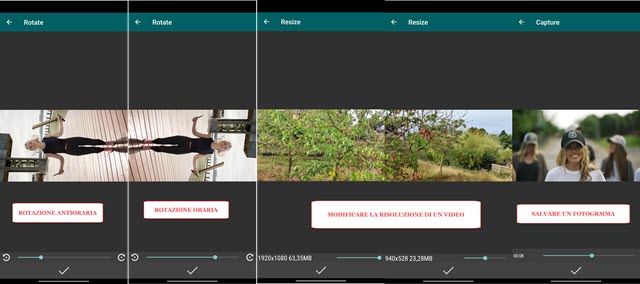
Toccando sul pulsante di sinistra si opera una rotazione in senso antiorario mentre con quello di destra la rotazione sarà di 90 gradi in senso orario ad ogni tocco. Con Resize si può modificare la risoluzione di un video mantenendone inalterato il rapporto tra larghezza e altezza. Infine con Capture si può salvare in Galleria un fotogramma di un video scegliendolo con l'apposito cursore per poi toccare sul pulsante del baffo in basso.



Nessun commento :
Posta un commento
Non inserire link cliccabili altrimenti il commento verrà eliminato. Metti la spunta a Inviami notifiche per essere avvertito via email di nuovi commenti.
Info sulla Privacy