Alcune applicazioni hanno una funzionalità che permette l'accesso agli utenti solo mediante una password, un PIN o l'impronta digitale. Inoltre si può impostare il blocca schermo per poter accedere allo smartphone con le stesse regole di sicurezza. Ci sono però delle situazioni in cui si richiede un ulteriore livello di sicurezza.
Si potrebbero per esempio nascondere le app dell'Home Banking nel caso qualcuno riuscisse a aggirare il blocco dello schermo. I ragazzi potrebbero voler nascondere ai genitori le app con cui giocano mentre, nelle relazioni sentimentali non proprio sincere, si potrebbero volere nascondere alcune chat di app di messaggistica istantanea.
Ci sono diverse applicazioni che possono bloccare l'accesso alle app del telefono e consentirlo solo con il PIN o l'impronta digitale. Tali app saranno però sempre visibili nella Home dello smartphone o almeno nell'elenco delle applicazioni. In questo post vedremo invece come nascondere del tutto alcune applicazioni in modo che, anche chi avesse modo di visualizzarne la home e l'elenco delle app, non rileverebbe la loro installazione.
I dispositivi OnePlus e Samsung hanno una funzionalità nativa che permette di celare alcune applicazioni agli occhi indiscreti. Si possono però nascondere le app alla vista anche con gli altri smartphone Android mediante un Launcher che possiede questa specifica funzionalità. Nell'articolo mostrerò nel dettaglio come procedere con OnePlus mentre per Samsung e l'app Nova Launcher mi limiterò a fornire delle istruzioni più generiche.
Ho pubblicato sul mio Canale Youtube un tutorial che illustra in dettaglio come nascondere le app su OnePlus.
In OnePlus 8 la funzione per nascondere le app si chiama Spazio Nascosto. Per conoscere meglio il suo funzionamento si tiene premuto il dito in uno spazio vuoto della Home per poi toccare su Impostazioni.
Si scorre la pagina verso il basso fino a trovare Spazio Nascosto su cui toccare per aprire un'altra schermata.
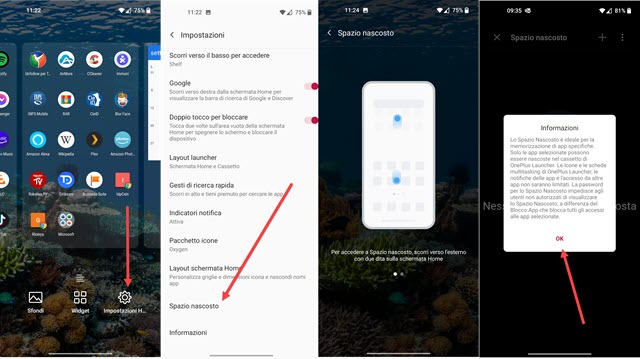
Visualizzeremo delle istruzioni visuali su come accedere a tale spazio. Ci sono due modi alternativi. Il primo è quello di scorrere con due dita verso l'esterno in alto e in basso. Il secondo è invece prevede che si apra il cassetto delle app e si faccia uno swipe verso destra, cioè si scorra verso destra con un dito sullo schermo.
Al primo accesso si visualizzerà un messaggio con le informazioni su come funziona lo Spazio Nascosto. Vi si potranno aggiungere le app selezionate che non saranno più visibili insieme alle altre nell'elenco.
Si può poi impostare una password, oppure scegliere di accedere con il PIN o l'impronta digitale, per aprire tali app, che potranno poi anche essere rimosse dallo Spazio Nascosto e tornare a essere visibili nel cassetto delle app.

Verrà mostrato l'elenco di tutte le app in cui selezionare tutte quelle da aggiungere allo Spazio Nascosto.
Si tocca sul baffo in alto a destra per inserirle nella schermata con lo sfondo nero. Per accedervi si dovrà entrare appunto nello Spazio Nascosto. Si va poi nel menù dei tre puntini in alto a destra e si sceglie Abilita Password.
Nella schermata successiva si potrà scegliere tra il PIN e l'impronta digitale, se fosse stata abilitata.

La sicurezza della password può essere eliminata andando ancora sul menù dei tre puntini per poi scegliere Disabilita password. Ogni modifica in tal senso deve essere seguita dalla apposizione della impronta digitale o dalla digitazione del PIN. Le applicazioni contenute nello Spazio Nascosto possono essere aperte con un tocco.
Per rimuoverle da tale spazio, si preme con il dito sulle loro icone e si va su Scopri. L'applicazione in oggetto verrà così nuovamente mostrata nell'elenco delle applicazioni che si visualizza scorrendo con il dito dal basso in alto.
APPENDICE
1) Nascondere le app su Samsung: si preme a lungo in un punto vuoto della schermata iniziale quindi si va su Impostazioni nel menù che si apre in basso. Si scorre la schermata verso il basso fino a trovare la voce Nascondi app. Dopo averci toccato sopra, si potranno selezionare le app da nascondere anche attraverso il pulsante Ricerca. Si va su Fine. Le app nascoste verranno mostrate in alto, sopra all'elenco di tutte le altre applicazioni.
2) Nascondere le app in tutti i dispositivi Android: si installa l'applicazione gratuita Nova Launcher dal Google Play Store. Per poter nascondere le app però ci vuole anche l'altra applicazione Nova Launcher Prime che però costa 3,99€ una tantum. Si aprono le impostazioni di Nova Launcher utilizzando lo scorrimento verso l'alto di due dita nella schermata principale. In alternativa, si può premere a lungo su un'area vuota della schermata principale e quindi andare su Impostazioni, del resto come negli altri launcher Android. Dal menu Impostazioni di Nova Launcher, si va nel menu del cassetto delle applicazioni. Lo si scorre fino in fondo dove si troverà l' opzione Nascondi app nella sezione Applicazioni. Ci si tocca sopra. Verrà mostrato un elenco di tutte le app installate nel dispositivo Android. Si selezionano le app che si vogliono nascondere dal cassetto delle app. Si torna semplicemente indietro per salvare automaticamente le modifiche apportate.

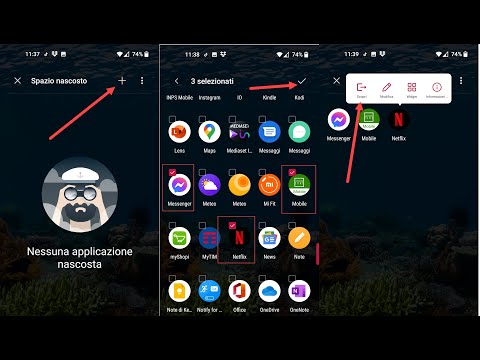

Nessun commento :
Posta un commento
Non inserire link cliccabili altrimenti il commento verrà eliminato. Metti la spunta a Inviami notifiche per essere avvertito via email di nuovi commenti.
Info sulla Privacy