Con Shotcut è possibile aggiungere ai video una dissolvenza in entrata e una dissolvenza in uscita. Per farlo si va su Filtri -> Video e si aggiungono i filtri omonimi. Tale dissolvenza può anche essere aumentata o diminuita nella sua durata agendo sul puntino della maniglia nella Timeline che la delimita.
Con il video editor Shotcut è anche possibile inserire delle transizioni tra due clip. Ce ne sono più di venti ma si possono inserire anche personalizzate. L'aggiunta di una transizione prevede che ci siano due clip adiacenti, con la seconda che viene sovrapposta alla prima. La durata della sovrapposizione costituirà pure la durata della transizione.
In un commento mi è stato chiesto se fosse possibile aggiungere delle transizioni all'inizio e alla fine di un video, transizioni diverse da quella della dissolvenza che può essere inserita direttamente tramite un filtro.
In effetti lo si può fare utilizzando un escamotage che consiste nella creazione di una clip colore che potrà essere sovrapposta alla fine del video o essere sovrapposta all'inizio per creare una qualsiasi transizione. Si può anche scegliere il colore della clip, dal classico nero, al bianco, o a un colore che riprenda quello predominante del video.
Ho pubblicato sul mio Canale Youtube un tutorial che illustra come procedere per aggiungere tali transizioni.
Si fa andare Shotcut e si controlla che quella che sta girando nel computer sia l'ultima versione. Verrà mostrato un avviso ci colore celeste all'apertura del programma. Se non lo si è visto, si clicca nel menù su Aiuto -> Aggiorna.
Se non fosse la versione più recente, si apre la Home di Shotcut e si va sul link Click to Download. Si chiude la pubblicità quindi un utente Windows andrà su Windows Installer su uno dei due siti GitHub e FossHub.
Il file si dovrebbe scaricare automaticamente. Se così non fosse si clicca sul link [v - numero versione] Shotcut 64-bit Windows installer, sempre che si abbia un OS a 64-bit. Si fa un doppio click sul file .exe scaricato e si seguono le finestra di dialogo per completare l'installazione del software gratuito e open source.
Nella interfaccia di Shotcut si clicca su Elenco Riproduzione e si trascina con il drag&drop del mouse, nella finestra relativa, il video a cui aggiungere la transizione iniziale e finale. Si trascina il video nella Timeline.
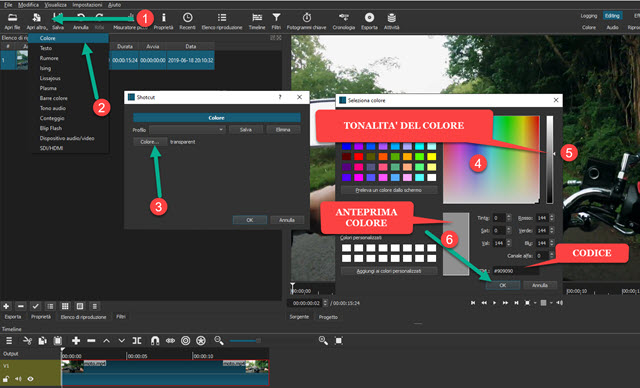
Come accennato si deve generare una clip di colore per poter creare una transizione. Si va sotto il menù su Apri Altro quindi su Colore tra le varie opzioni mostrate. Nella finestra modale che si apre si clicca ancora su Colore.
Si aprirà un'altra finestra in cui scegliere il colore della clip. Lo si potrà fare incollando il codice del colore nell'apposito campo oppure cliccando sulla tavolozza dei colori quadrata. Dopo la scelta del colore, spostando il cursore posto sulla destra, si potrà selezionare un tono più chiaro o più scuro del colore scelto.
Nello screenshot precedente il colore della tavolozza era il nero, che poi è stato trasformato in grigio con il cursore, e di cui se ne può visualizzare l'anteprima. Si clicca su OK per chiudere la finestra e ancora OK su quella successiva.
Verrà creata una clip con quel colore che verrà mostrata nel player di anteprima. Si clicca ancora su Elenco Riproduzione quindi sul pulsante del più posto in basso a sinistra della stessa finestra.

La clip colore verrà aggiunta a Elenco Riproduzione. Si sposta verso destra il video presente nella Timeline per far posto alla clip colore che verrà aggiunta nella Timeline prima del video. Si regola la durata della clip.
Si trascina il video verso sinistra per sovrapporlo alla clip colore. L'area sovrapposta costituirà la transizione.
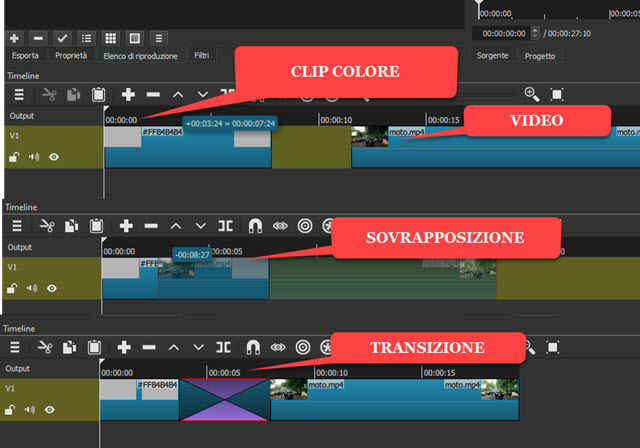
L'area della transizione assumerà l'aspetto di quattro triangoli opposti al vertice di due diversi colori. Non bisogna trascinare il video sopra a tutta la clip colore perché non si creerebbe la transizione e la clip colore verrebbe solo sovrascritta. Si clicca con il destro del mouse sulla prima parte della clip colore rimasta fuori dalla transizione.
Nel menù contestuale che si apre si va su Rimuovi per eliminarla. Poi si seleziona la transizione nella Timeline.

Con la transizione selezionata, si clicca su Proprietà. Di default verrà applicata la transizione Dissolvi.

Le transizioni disponibili sono Dissolvi, Taglia, Barra Orizzontale, Barra Verticale, Porta scorrevole orizzontale, Porta scorrevole verticale, Porta scorrevole diagonale NO-SE, Porta scorrevole diagonale SO-NE, Diagonale superiore a sinistra, Diagonale Superiore a destra, Matrice Cascata orizzontale, Matrice Cascata verticale, Matrice Serpentina orizzontale, Matrice Serpentina parallela orizzontale, Matrice serpentina verticale, Matrice serpentina parallela verticale, Scorre V alto, Iride circolare, Iride doppia, Contenitore Iride, Riquadro inferiore a destra, Riquadro inferiore a sinistra, Riquadro centrato a destra, Orologio in alto e Personalizzato.
Si riproduce la Timeline per visualizzarne l'anteprima e scegliere la transizione che più ci piace. Con il cursore Morbidezza, da 0% a 100%, si sceglie la nettezza (massima con 0%, minima con 100%) della stessa transizione.
Per aggiungere una transizione anche alla parte finale, si aggiunge la clip colore anche alla fine del video. La si sovrappone alla parte finale del video della durata che si desidera per la transizione. Si elimina la parte eccedente della clip colore con un click con il destro del mouse per poi andare su Rimuovi. Si seleziona la transizione.
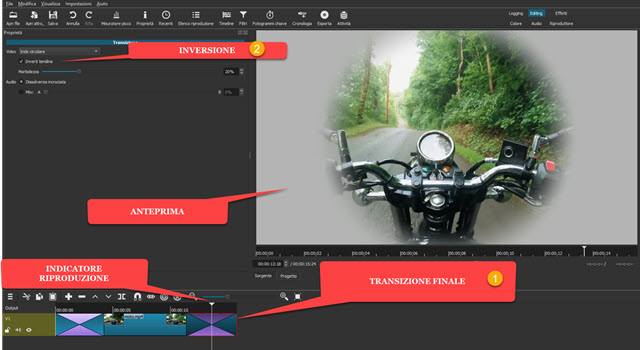
Si va su Proprietà e si sceglie il tipo di transizione. Si imposta la quantità di Morbidezza e opzionalmente si può mettere la spunta sul quadratino di Inverti tendina. Con questa scelta, la transizione alla fine del video potrà essere invertita rispetto a quella dell'inizio. Per salvare il video con le transizioni si va su Esporta sotto il menù.
Si sceglie Predefinito in Assortimento per un video in MP4. Si va su Esporta File per scegliere la cartella di destinazione e il nome del file prima di andare su Salva. Il processo di codifica del video sarà mostrato in alto a destra nella finestra Attività. Alla fine dell'encoding si potrà riprodurre il video dalla cartella di output.



Nessun commento :
Posta un commento
Non inserire link cliccabili altrimenti il commento verrà eliminato. Metti la spunta a Inviami notifiche per essere avvertito via email di nuovi commenti.
Info sulla Privacy