In articoli passati ho recensito il sito DVDStyler con cui si possono creare DVD video partendo da filmati, immagini, musica. Ho mostrato come creare video con un solo filmato e come crearli con menù di scelta.
In almeno un paio di commenti mi è stato riferito che, nel momento in cui si cerca di masterizzare direttamente il DVD con DVDStyler, viene mostrato un messaggio di errore. Anche a me una volta è capitato una simile disavventura che non so da cosa dipende. Però ho risolto facilmente passando prima per la creazione del file ISO.
In questo post mostrerò quindi come creare dei DVD di un video, o di più filmati con menù, salvando i progetti in file ISO prima di masterizzarli con un altro programma, nella fattispecie Ashampoo Burning Studio Free di cui ho parlato più volte. Ashampoo Burning Studio Free è un programma solo per Windows mentre DVDStyler è disponibile anche per Mac, ha una versione stabile e una versione ancora in beta test.
Nella parte iniziale dell'articolo ricorderò come scaricare e installare questi programmi, per DVDStyler non ci sono soverchi problemi, mentre per Ashampoo Burning Studio Free bisogna registrarsi al sito con un account.
Nella parte centrale mostrerò come creare e salvare il progetto di DVD in una immagine ISO, ovvero come creare l'immagine del DVD con DVDStyler e riprodurla creando una unità virtuale su Windows.
Infine nella parte finale del post mostrerò come masterizzare le immagini ISO con Ashampoo Burning Studio Free. Le immagini ISO di CD e DVD servono per duplicare i dischi in modo da convertirli in file da tenerli nel computer per scopi di backup o di clonazione degli stessi dischi. I CD e DVD commerciali hanno delle protezioni che impediscono la conversione di dischi in immagini ISO ma la cosa in questo caso non ci riguarda.
Ho pubblicato sul mio Canale Youtube un video tutorial che illustra come creare DVD video da immagini ISO.
Iniziamo a vedere come scaricare e installare Ashampoo Burning Studio Free.
COME INSTALLARE ASHAMPOO BURNING STUDIO FREE
Lo si può fare anche in un secondo momento ma consiglio di registrarci da subito a Ashampoo, se non altro per usufruire dei molti programmi gratuiti che offre questa azienda che rilascia anche programmi commerciali.
Si clicca sulla freccetta che punta verso il basso accanto a Accedi per poi cliccare su Crea l'account qui. Nel modulo che si apre, si digita un nostro indirizzo email e la password per due volte, e si va su Attiva l'account ora.
Dopo averlo fatto, si potranno utilizzare le licenze di tutti i software che Ashampoo rilascia gratuitamente. Di solito si tratta di programmi che hanno un solo anno di vita e che quindi sono molto performanti. Si accede quindi a Ashampoo. Visualizzeremo il nome associato alla email di registrazione al posto di Accedi.

Cliccando sulla freccetta accanto al nome e andando su Licenze visualizzeremo quelle gratuite che abbiamo già utilizzato. Non ce ne saranno se non avete ancora usato programmi gratis di Ashampoo.
Dopo questo passaggio si apre la pagina di Ashampoo Burning Studio Free per Windows 7 / 8 / 10. Si clicca su Transferir (pessima traduzione) sotto Versione completa. Verrà scaricato un file .exe su cui fare un doppio click. Nella prima schermata si accettano i termini e le condizioni, nella seconda si può opzionalmente modificare la cartella di destinazione del programma quindi lo si installa. Alla fine del processo, verranno aggiunte due icone nel desktop del computer. La prima è il collegamento al programma, la seconda, Ashampoo Deals, è un link pubblicitario. Ci si clicca sopra con il destro del mouse e si va su Elimina per cancellarlo dallo schermo.
Si fa andare il programma che ci mostrerà una interfaccia come questa con un campo da compilare.

Digitiamo l'indirizzo email con cui ci siamo registrati su Ashampoo, si va su Avanti e si digita la password nel campo successivo per poi andare ancora su Avanti. Verrà inviato una email all'indirizzo digitato con un link per attivare la copia del software. Dovrebbe essere sufficiente per l'attivazione. Se così non fosse e il programma ci chiedesse la chiave di licenza, si accede su Ashampoo con il nostro account, la si copia accanto al nome del software e la si incolla nel campo del programma in modo da attivare Ashampoo Burning Studio Free.
Alla fine del post mostrerò come si possa fare anche a meno di questo programma e fare tutto con Windows 10.
COME INSTALLARE DVDSTYLER
DVDStyler è un programma gratuito per Windows e Mac che è tra i migliori e di più semplice utilizzo per creare DVD video a partire da filmati, immagini e musica. Si clicca sul pulsante Download Now DVDStyler 3.2.
Verrà aperta una pagina pubblicitaria in cui andare su Close. Nella pagina successiva si considera la sezione DVDStyler v3.2 perché quella v3.2 Beta 9 è instabile. Si clicca sul link DVDStyler-3.2-win64.exe, se avete una versione del sistema operativo a 64-bit. Si aprirà una pagina di FossHub in cui andare su DVDStyler 64-bit Windows Installer per scaricare il file .exe. Ci si fa sopra un doppio click e si seguono le finestre di dialogo.
COME CREARE UN DVD DI UN SOLO VIDEO
Si fa andare DVDStyler e, nella finestra di configurazione, si sceglie PAL e 16:9 di aspect ratio. Il resto lo si lascia invariato e si clicca su OK. Verrà aperta una nuova finestra per la scelta del menù del DVD.

Si clicca su Nessun Tema. Nella Timeline posta in basso rimarrà comunque un menù con sfondo nero. Ci si clicca sopra con il destro del mouse per poi andare su Cancella e sul Sì nella finestra di dialogo successiva.
La Timeline rimarrà così vuota. Vi si trascina con il drag&drop del cursore il video con cui creare il DVD.
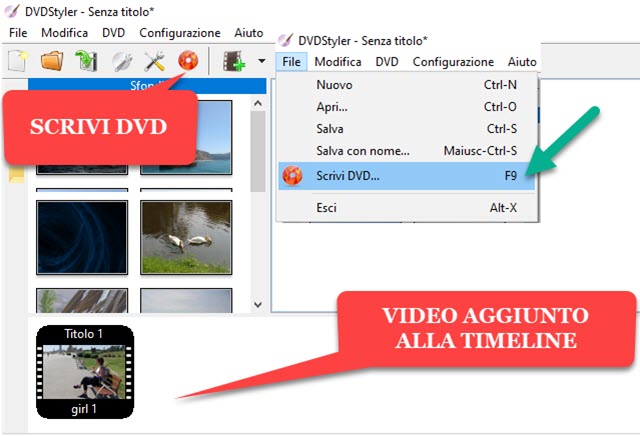
Si va sulla icona Scrivi DVD o su File -> Scrivi DVD o ancora su F9. I passaggi successivi li vedremo dopo.
COME CREARE UN DVD CON UN MENÙ
Riprendo brevemente quanto ho già pubblicato nell'articolo linkato sopra. Dopo aver aperto DVDStyler, aver impostato PAL e 16:9 di aspect ratio e cliccato su OK, si sceglie un Tema nel passaggio successivo.
Il menù avrà anche un sottomenù che potrà essere lasciato o
eliminato cliccandoci sopra con il destro del cursore. I link mostrati nello
schermo si possono lasciare e collegare, o eliminare selezionandoli e andando
su

Si può anche cambiare lo sfondo del menù anche caricando una immagine da Esplora File. Andando sulla sinistra in Pulsanti si posso aggiungere bottoni da collegare a azioni particolari tipo Riproduci tutti i video.
In questo contesto, per semplificare le operazioni, ho eliminato link e sottomenù quindi ho trascinato nello schermo i video da inserire nel DVD. Ciascuno di essi sarà collegato a una miniatura e aggiunto nella Timeline.
Se dopo il trascinamento dei video vi si chiede se cambiare dal formato PAL a quello NTSC, andate sul No.

Cliccando sul menù nella Timeline e andando su Proprietà si potrà opzionalmente aggiungere una musica di sottofondo al menù. Cliccando invece con il destro del mouse su ciascuno dei video inseriti nello schermo, si controlla che in Post Comandi sia selezionata l'azione call last menu; per ritornare alla visualizzazione del menù alla fine della riproduzione di ciascun video. Si clicca su Scrivi DVD o su File -> Scrivi DVD come nel primo caso.
COME CREARE IMMAGINE ISO DEL DVD
Dopo aver cliccato su Scrivi DVD verrà mostrata una finestra come la seguente.

Si può lasciare o meno la spunta su Anteprima per visualizzare quest'ultima prima di ogni altra azione.
Per masterizzare direttamente il DVD si mette la spunta su Masterizza, si seleziona il masterizzatore e si va su Inizio. Se però ci fossero messaggi di errore, si mette la flag a Crea l'immagine ISO. In Salva in si clicca sul pulsante e si sceglie la cartella di destinazione della ISO che di default verrà denominata dvd.iso. Si va su Inizio.

Si visualizzerà una finestra con il log di tutti i processi. Al termine si vedrà la scritta Generazione Completata. Si va su Chiuso e si potrà chiudere anche DVDStyler senza salvare e cancellando la cache del progetto.
COME VISUALIZZARE L'IMMAGINE ISO
L'immagine ISO creata non è altro che la copia del DVD senza che sia però stata ancora trasferita in un disco.
Si può riprodurre l'immagine ISO esattamente come fosse già un DVD per controllare che funzioni e lo si potrà fare da Windows 10 senza utilizzare programmi di terze parti. Si apre Esplora File e si seleziona il file ISO.

Verrà visualizzata la scheda Gestisci. Si clicca su Strumenti immagini disco. Si clicca poi su Monta.
Verrà creata una Unità Virtuale nel Computer che prenderà un nome di una lettera successiva a quelle delle Unità già esistenti. Se p.e. ci sono già C, D e E verrà denominata come F. Ci si clicca sopra con il destro del mouse.

Nel menù contestuale si sceglie l'opzione Riproduci con il lettore multimediale VLC. Se non lo avete, visualizzerete un'altra opzione con il programma predefinito per la riproduzione dei DVD.
Si aprirà VLC e verrà riprodotto il file ISO esattamente come fosse già un DVD.
COME MASTERIZZARE IL FILE ISO
Il file ISO può essere masterizzato direttamente da Windows 10. Si seleziona il file, si va su Gestisci -> Strumenti immagini disco e si sceglie Masterizza. Verrà rilevato il masterizzatore presente nel computer.

Si va su Masterizza e si attende la fine del processo di masterizzazione e di finalizzazione del disco.

Il disco verrà espulso dal masterizzatore. Si potrà però inserirlo di nuovo e riprodurlo con VLC o altro programma.
Se abbiamo Windows 7 o se la procedura non fosse andata a buon fine, si usa Ashampoo Burning Studio Free.

Si apre il programma e si va su Immagine Disco -> Masterizza immagini. Nella finestra successiva si va su Sfoglia e si seleziona il file ISO da masterizzare. Si clicca su Avanti. Il programma controllerà che il disco inserito nel masterizzatore sia OK. Si va su Scrivi DVD. Alla fine della procedura si visualizzerà un messaggio in cui andare su OK. Si clicca su Esci per chiudere il programma e si riprodurrà il DVD inserendolo di nuovo nel masterizzatore.



Grazie mille, avete risolto il mio problema di masterizzazione con DVDstyler. Con un solo file non avevo mai avuto problemi, ma dovendo masterizzare 3 file diversi su un unico disco continuavo a fallire le masterizzazioni. Grazie alla creazione del file iso e alle vostre indicazioni ho risolto il problema. Bravi!
RispondiElimina