Le transizioni per evitare il passaggio repentino da una scena all'altra di un film o da una clip a un'altra in un lavoro da dilettante sono presenti in quasi tutti gli editor video. In Openshot ce ne sono addirittura 400 disponibili nella libreria del programma. Su Shotcut ce ne sono poco più di venti ma è possibile crearne di personalizzate.
In un post di un paio di giorni fa ho mostrato come aggiungere transizioni anche con DaVinci Resolve, utilizzando solo la Edit Page. L'inserimento di transizioni all'inizio o alla fine di una clip non desta particolari problemi: basta andare su Effects Library -> Toolbox -> Video Transitions per poi trascinare la transizione nella clip in oggetto presente nella Timeline. Ci sono maggiori difficoltà quando la transizione debba essere aggiunta a cavallo di due clip. Per farlo possiamo procedere in tre modi diversi.
1) Posizionare l'indicatore nel punto di separazione delle clip, selezionarle entrambe e andare su Timeline -> Add Transition. Visualizzeremo un popup in cui cliccare su Trim Clips per sovrapporre le due clip di un certo numero di fotogrammi (circa un secondo). Tale durata però non può essere aumentata andando su Inspector.
2) Prima di trascinare le clip nella
Timeline le clip dalla Media Pool, ci si fa
sopra un doppio click per visualizzarne l'anteprima nel player. Si sposta in
cursore nel punto iniziale della clip da aggiungere ala
Timeline. Ci si clicca sopra con il destro del mouse e si va su
Mark In
oppure si digita
3) Si effettua una sovrapposizione di una clip sull'altra selezionando Trim Edit Mode, il secondo da sinistra.
In ogni caso, dopo aver aggiunto la transizione e averla selezionata, la si potrà personalizzare andando su Inspector -> Transitions. Tutto questo lo si può fare dalla scheda Edit come già mostrato nel post linkato a inizio post. Inoltre la transizione personalizzata la si potrà anche salvare nella sezione User delle Transizioni.
In questo articolo mostrerò come creare delle transizioni personalizzate con la scheda Fusion che ha molte più funzionalità di quella Edit. Innanzitutto ci sono molte transizioni già predisposte nella sezione Fusion Transitions di Video Transitions. Però partiamo da una transizione qualsiasi molto semplice come la prima a dell'elenco, Additive Dissolve, che trascineremo a cavallo delle due clip adiacenti nella Timeline. Tutta la procedura illustrata potrà essere attivata anche nella versione gratuita di DaVinci Resolve.
Ho pubblicato sul Canale Youtube un video per personalizzare e salvare le transizioni con Fusion di DaVinci.
Si seleziona la transizione, ci si clicca copra con il destro del mouse e si va su Convert to Fusion Cross Dissolve.

Si clicca ancora con il destro del mouse sulla transizione e si sceglie Open in Fusion Page. Nella scheda Fusion vedremo i nodi MediaIn1, MediaIn2, CrossDissolve e MediaOut. I nodi vengono visualizzati se è illuminato il pulsante Nodes. Per spostare il diagramma dei nodi si agisce sul cursore tenendo premuta la rotellina del mouse.
Si clicca con il destro del mouse sul nodo CrossDissolve e si sceglie Ungroup. Si va poi su Inspector -> Tools.

Su Operation possiamo cambiare Dissolve con altre opzioni come Erode, Random, Random Noise, Alpha Merge, Additive, Gradient Wipe. Sotto l'anteprima si visualizzerà il numero di fotogrammi che compongono la transizione. Si può cliccare sul pulsante del Play per visualizzarne l'anteprima che si riproduce in loop.
Nell'area dei Nodi si trascina l'elemento Transform tra CrossDissolve e MediaOut. Il suo Input sarà collegato al nodo precedente e il suo Output a quello successivo. Si seleziona Transform e si va su Inspector -> Tools -> Controls. Si clicca con il destro del mouse su Angle per poi andare su Modify With -> Anim. Curves.

Se adesso si va sul Play, la transizione ruoterà di 360° mostrando però delle aree vuote. Per riempirle, si va su Edges e si cambia Canvas con Mirror. Sempre su Inspector si clicca ora nella scheda Modifier. In Curves al posto di Linear si mette Easing e, nel menù In/Out, si sceglie Back o qualunque altra opzione che ci piace.
In Scale di default è mostrato il valore di 360° per far compiere un giro completo al video. Se vogliamo fargli compiere due giri mettiamo 720° mentre con 1080° i giri saranno tre. Adesso si va in Tools -> Settings.
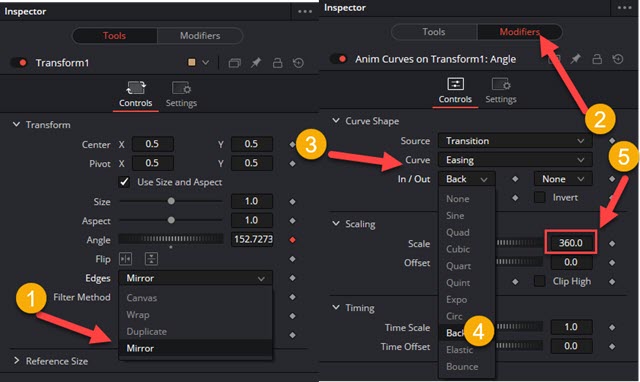
Si mette la spunta a Motion Blur per aggiungere una sfocatura durante la transizione. Si lascia Blend a 1.0.

Si sposta il cursore di Quality a 10. Si può agire opzionalmente anche sugli altri cursori. Nell'area dei Nodi adesso si seleziona di nuovo il Nodo del Dissolve1. Si va in Inspector -> Modifiers -> Controls -> Curve.

In Curve si sostituisce Linear con Easing. Le opzioni sono disponibili per In (inizio della transizione) e per Out (fine della transizione). Una scelta interessante è Expo per una transizione con velocità esponenziale che quindi inizia pianissimo accelerando poi esponenzialmente. Si riproduce l'anteprima per visualizzare il risultato.
Se siamo soddisfatti, si va nella scheda Edit per l'anteprima complessiva della Timeline.

Si può selezionare la transizione e andare su Inspector per modificarne la durata. Si può poi tornare nella Fusion Page per salvare la transizione e utilizzarla con altri progetti. Si clicca con il destro del mouse sulla transizione selezionata e si clicca su Open in Fusion Page. Si selezionano i nodi Dissolve e Transform.
Per la selezione di entrambi i nodi si disegna un rettangolo con il mouse che li comprenda tutti e due.

Si clicca sopra alla selezione con il destro del mouse e si va su Macro -> Create Macro che aprirà un popup. Si digita il nome della transizione personalizzata in Macro Name, p.e. Spin720, per poi mettere la spunta alle opzioni su cui intervenire nel momento in cui si aggiunga a due clip della Timeline.

In Transform1 si mette la spunta a Pivot che serve per cambiare il centro di rotazione della rotazione e a Invert Transform, utile per scegliere se far girare in senso orario o antiorario la transizione. In Animation Curves si mette la spunta a EaseIn, EaseOut e Scale. In Common si mette la spunta MotionBlur per la sfocatura.
Sempre in Common si mette la spunta anche a Quality per la quantità della sfocatura e in Shutter Angle. Dopo tutte le aggiunte, che possono anche essere di più di quelle che ho indicato, si va su File -> Save as...
Si aprirà Esplora File nella cartella Macros. Si seleziona la cartella precedente del percorso Fusions quindi, tra le su sottocartelle, si fa un doppio click su Templates. Si fa poi un altro doppio click su Edit e infine su Transitions.
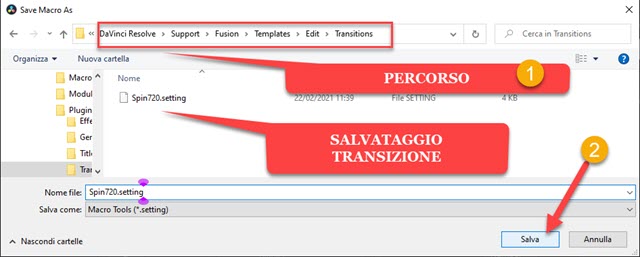
Si clicca su Salva e la Macro della nuova Transizione verrà salvata in formato .setting. Si chiude la finestra e si riavvia DaVinci Resolve. In Effects Library -> Toolbox -> Video Transitions -> Fusion Transitions sarà visibile anche il nome della transizione personalizzata per aggiungerla alle clip senza doverla configurare di nuovo.



Nessun commento :
Posta un commento
Non inserire link cliccabili altrimenti il commento verrà eliminato. Metti la spunta a Inviami notifiche per essere avvertito via email di nuovi commenti.
Info sulla Privacy