Per catturare un fotogramma di un video con il computer si può fare uno screenshot della regione dello schermo in cui è mostrato il player del video o, più semplicemente, usare VLC Media Player per scaricare il frame selezionato.
Se il video lo stiamo riproducendo con un dispositivo Android, l'operazione di cattura di un fotogramma non è altrettanto immediata. Naturalmente anche con Android si può effettuare uno screenshot ma verrà catturato tutto lo schermo e non un solo fotogramma, con la necessità di dover procedere a un successivo ritaglio.
In questo post vedremo come scegliere il frame del video da salvare e come editarlo con una apposita app Android. Dopo aver salvato il fotogramma, potremo aggiungervi testo formattato, adesivi e altra grafica. Si potranno anche aggiungere dei filtri, modificare la dimensione e la luminosità dell'immagine catturata e infine adattarla al rapporto delle dimensioni di larghezza e altezza del social o del servizio in cui vogliamo condividerla.
L'app in questione si chiama Video2me, è gratuita con annunci e ci permette di editare video, GIF, immagini e musica. È possibile anche installare una versione senza annunci al costo una tantum di qualche euro.
Ho pubblicato sul mio Canale Youtube un tutorial che illustra come catturare frame dai video e come editarli.
Se non avete questa app nel dispositivo Android, la potete cercare nel Play Store o installare da questo link:
Si apre Video2me e si scorre la sua home fino alla sezione video che è quella che ci serve in questo caso.
In tale sezione ci sono strumenti per tagliare e unire video, per creare slideshow, per aggiungere testo e sticker, per ritagliare e rendere muti i filmati, per ridimensionarli, per ruotarli e per farli andare al contrario.
In questo contesto si tocca sul pulsante Capture che serve per selezionare un frame di un video della Galleria.
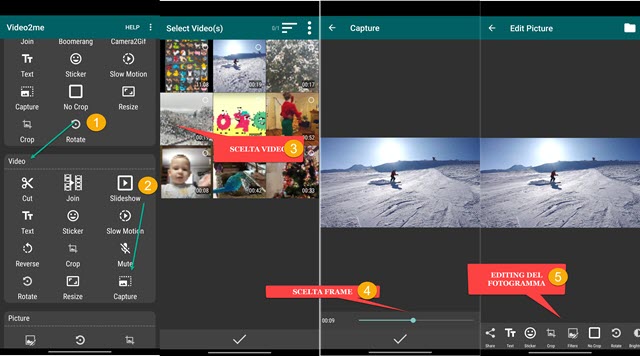
Verranno mostrate in una griglia le miniature dei video presenti nel dispositivo mobile. Se il filmato che ci interessa non si visualizzasse, si va in alto a destra nel menù dei tre puntini per cercarlo nella cartella in cui risiede.
Il video selezionato verrà mostrato con un cursore, da far scorrere con l'aiuto di un dito, in modo da trovare il fotogramma che vogliamo scaricare. Dopo averlo fatto si tocca sul baffo in basso per salvarlo come immagine.
Il frame estratto verrà mostrato con in basso una serie di strumenti per poterlo modificare e aggiungervi grafica.

Toccando sul pulsante del
Tutta la grafica immessa può essere ridimensionata, ruotata e posizionata dopo averla selezionata. Andando sulla crocetta si potrà anche eliminare. Con i pulsanti a destra di quello del testo si aggiungono gli adesivi che sono divisi in categorie. Toccando sul menù dei tre puntini se ne potrà sfogliare un altro elenco.
Per salvare il risultato, si tocca nel baffo in basso in posizione centrale. La foto estratta sarà salvata in Galleria.

Si potrà ulteriormente modificarla andando per esempio su Crop, per selezionarne solo un'area, e su Filter per aggiungere uno dei filtri disponibili nella applicazione. Se l'anteprima ci soddisfa si va sul baffo in basso.
Gli ultimi strumenti servono per adattare la foto all'aspect ratio, per ruotarla e per modificare la luminosità.

Se si vuole postare la foto in un social di cui si conosce il rapporto ottimale tra le dimensioni di larghezza e altezza, si va su No-Crop per aggiungere automaticamente delle barre sfocate orizzontali o verticali. I rapporti disponibili sono 4:5, 1:1 (per Instagram), 4:3 e 16:9 (widescreen). Si può anche cambiare la risoluzione della immagine selezionando 1080p (Full HD), 720p (HD), 640p (SD) e 576p. Infine l'aggiunta di rotazione e la modifica della luminosità si ottiene agendo con un dito nei cursori prima del salvataggio della foto con il baffo in basso.



Nessun commento :
Posta un commento
Non inserire link cliccabili altrimenti il commento verrà eliminato. Metti la spunta a Inviami notifiche per essere avvertito via email di nuovi commenti.
Info sulla Privacy