Da alcuni commenti ricevuti su Youtube mi sono reso conto che alcune attività, che per chi frequenta internet da molto sembrano banali, non lo sono affatto per una grande fetta di utenti, non troppo avvezza a usare programmi di editing e applicazioni per computer. Anche facendo delle ricerche su internet ho visto per esempio che i tutorial per ritagliare una immagine in forma circolare praticamente non esistono, con la vistosa eccezione di quello nel sito di Aranzulla che però pubblica guide anche per accendere e spegnere Android e iPhone.
Ho quindi deciso di condividere una guida per ritagliare le foto in forma circolare da usare per profili che le richiedano o per qualsiasi altra esigenza. In questo articolo mostrerò come procedere con il programma open source e gratuito GIMP per Windows, Mac e Linux e con un paio di tool online. Ne indicherò altri tre alla fine del post.
Però non mi limiterò a illustrare come ritagliare una immagine in forma rotonda ma mostrerò anche come usare altre forme di ritaglio e anche come ritagliare le foto con una selezione effettuata a mano libera (solo con GIMP).
Ricordo che per installare questo eccellente editor grafico si apre la pagina di GIMP quindi si clicca sul pulsante Download che conterrà anche il numero della ultima versione, al momento la 2.10.22.
Ho pubblicato sul Canale Youtube un tutorial per ritagliare le foto in varie forme con GIMP e con tool online.
Iniziamo a vedere come procedere con il programma GIMP per computer.
RITAGLIARE LE FOTO IN CERCHI E ALTRE FORME CON GIMP
Si fa andare GIMP quindi si va nel menù su File -> Apri e si seleziona la foto da ritagliare. Se l'immagine fosse in formato PNG conterrebbe già la trasparenza, solitamente però le foto sono in JPG, formato molto meno pesante del PNG. In questo caso si va su Livello -> Trasparenza -> Aggiungi Canale Alfa.

Nella scheda dei Canali, a quelli Rosso, Verde e Blu, si aggiungerà il Canale Alfa della Trasparenza.
Si va in alto a sinistra nella finestra degli strumenti e si clicca su quello della Selezione Ellittica quindi, con l'aiuto del cursore, si traccia un cerchio (o una ellisse) nella parte della foto che vogliamo ritagliare.

La selezione può essere modificata agendo sui pulsanti posti ai quattro angoli del rettangolo circoscritto alla selezione e ai quattro lati dello stesso. Con questa operazione la parte selezionata è quella interna al cerchio.
Noi però vogliamo eliminare la parte esterna. Si va quindi su
Seleziona -> Inverti nel menù in alto oppure nel menù
contestuale che si apre cliccando con destro del mouse dentro la selezione. Si
va su
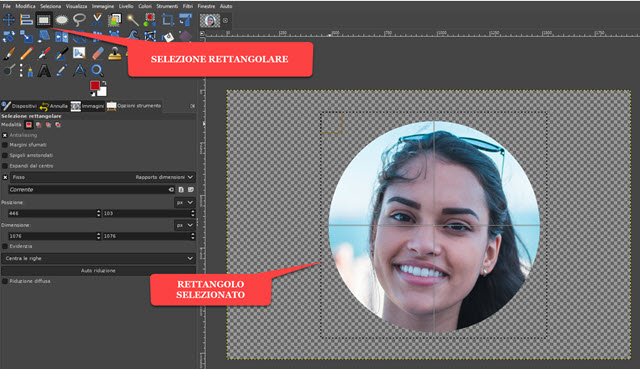
Alternativamente si può usare la combinazione di scelta rapida
Successivamente si clicca su Immagine -> Ritaglia alla selezione. Per salvare il risultato si va su File -> Esporta come. Nella finestra che si apre si seleziona la cartella di destinazione e si dà un nome al file insieme alla estensione .png, per esempio ragazza.png quindi si va su Esporta per aprire una nuova finestra.

Si clicca su Esporta anche nel nuovo popup per salvare la foto ritagliata in forma circolare.
Si possono fare anche dei ritagli a mano libera. In questo caso, se non si possiede un computer touch screen e una penna per disegnare sullo schermo, può essere utile usare una tavoletta grafica per essere più precisi nel ritaglio.

La procedura da seguire è la stessa. Si va su
File -> Apri e si importa la foto su cui operare quindi si
va su Livello -> Trasparenza -> Aggiungi Canale Alfa.
Stavolta si sceglie lo strumento della
Selezione a Mano Libera quindi si traccia nella immagine la
curva del ritaglio. Si va su Seleziona -> Inversa per
selezionare l'esterno quindi su
RITAGLIARE LE FOTO CON TOOL ONLINE
Mostrerò in dettaglio solo come procedere con un paio di questi strumenti, degli altri indicherò solo il link.
RITAGLIARE LE FOTO CON LUNAPIC
Si apre l'editor grafico online Lunapic quindi si va su Upload e si seleziona la foto da ritagliare. Dopo averlo fatto e aver visualizzato la foto nella pagina web, si va su Draw -> Cutout Shape. In alto si vedono le forme del ritaglio.

Si possono usare le forme di cuore, quadrifoglio, stella, cerchio, uccello, foglia, mela, uovo e rettangoli arrotondati. Dopo averci cliccato la foto verrà immediatamente ritagliata. Non si può però personalizzare il ritaglio che verrà applicato a tutta l'area della immagine. Per il salvataggio della foto, si clicca sul pulsante a forma di floppy disc. Nella pagina che si apre, si sceglie il link Save as PNG, per esportare la foto ritagliata in quel formato.
Lunapic ha il difetto di essere un po' troppo lento nella procedura del ritaglio che può durare anche diversi minuti.
RITAGLIARE LE FOTO CON PIXLR
Ho già parlato più volte dell'editor Pixlr che adesso ha aumentato ancora le funzionalità e che può essere usato in una versione semplificata e una più performante per utenti più esperti. Si apre la pagina di Pixlr.
In basso si può scegliere tra la versione Pixlr X, più semplice, e la versione Pixlr E, con più funzionalità.

Se si sceglie l'editor più semplice Pixlr X, si va su Apri immagine quindi si seleziona la foto da ritagliare. La si visualizzerà nell'anteprima. Nella colonna di sinistra si sceglie lo strumento Taglia a forma di forbici.
In Strumento si seleziona Ritaglio con Forma che è il primo. In Forme sono disponibili la rettangolare, la circolare, la triangolare, quella a stella, quella a cuore e quella a tratto. Si seleziona quella circolare e si traccia un cerchio nell'area della foto da salvare che sarà immediatamente ritagliata.
Se il risultato non ci soddisfa, si va in basso su Annulla per riprovare. Per l'esportazione della foto ritagliata, si clicca su Salva. Nella finestra popup si dà un nome al file, si sceglie il formato PNG e si clicca su Scarica.
Questa stessa operazione può essere fatta in modo più sofisticato anche con l'editor Pixlr E. Si va ancora su Apri Immagine. Sulla sinistra si visualizzeranno una serie di tool simili a quelli presenti su Photoshop.

Si clicca sullo strumento Selezione Rettangolo per poi scegliere Ellisse nel menù in alto. Con il mouse si disegna il cerchio del ritaglio per selezionare l'area interna della foto. Si tratta di un editor online simile a quello desktop.
Si va quindi su Seleziona -> Inverti selezione per
selezionare la parte esterna della foto. Si va su
Con Pixlr Editor, specie nella versione E, possiamo fare anche molte altre cose che vedremo in un prossimo post.
Chi non fosse soddisfatto dei tool che ho illustrato, e non volesse usare GIMP, può provare quest'altri strumenti:
- Tuxpi con 19 forme preimpostate con cui ritagliare le nostre foto
- IMG Online Crop Photo per scegliere addirittura tra 100 forme con cui ritagliare le foto
- Online Image Cropping Tool per ritagliare foto online e personalizzare il ritaglio.



Nessun commento :
Posta un commento
Non inserire link cliccabili altrimenti il commento verrà eliminato. Metti la spunta a Inviami notifiche per essere avvertito via email di nuovi commenti.
Info sulla Privacy