La navigazione tramite smartphone ha superato da tempo quella via computer, tanto che le condivisioni nel web gestite da dispositivi mobili sono molto più numerose di quelle realizzate con il computer.
Uno strumento molto potente di condivisione è quello dello screenshot. Quando un utente scopre qualcosa di interessante, di divertente, o anche di utile per i suoi contatti, cattura quello che si vede nello schermo per poi inviare l'immagine a singole persone via WhatsApp, ai suoi follower su Twitter e Instagram o agli amici su Facebook.
In Android esistono diversi metodi per catturare quello che viene visto in quel momento nel video. Alcuni sono specifici di vari modelli mentre altri sono comuni a tutti i dispositivi. Il più usato è quello della pressione contemporanea dei pulsanti fisici di Power e Volume. Anche lo scorrimento dall'alto in basso di tre dita sullo schermo è un metodo piuttosto semplice per catturare uno screenshot della schermata.
Nella Galleria di Android ci sono diversi tool per editare le foto e quindi anche gli screenshot. Per modificare e arricchire di grafica le immagini e le catture ci sono anche app di editing grafico molto buone come Snapseed di Google, senza contare le numerosissime app che fanno capo alla Adobe, l'azienda che ha creato Photoshop.
Tutte queste applicazioni però sono mancanti di strumenti specifici per l'arricchimento e la modifica degli screenshot. Per questioni di privacy si potrebbe voler nascondere un volto, una scritta o un'area della cattura. In un recente post abbiamo visto come risolvere il problema con l'ottima applicazione Blur Face.
Un'altra difficoltà è quella della cattura di intere pagine web o comunque di parti di pagina che non sono mostrate al primo scroll. Una ulteriore esigenza è quella di evidenziare dei particolari della schermata con forme rettangolari o circolari. Entrambe queste funzionalità sono disponibili nella applicazione Screen Master, gratuita con annunci, e una versione Pro senza pubblicità. La recensione di questa app sarà l'oggetto di questo articolo.
Ho pubblicato sul mio Canale Youtube un tutorial che illustra le funzioni di Screen Master per Android.
Si apre la pagina del Google Play Store in cui c'è l'app Screen Master quindi la si installa. La funzione per catturare screenshot è poco interessante perché lo schermo di Android si può fotografare in altri modi.
Si tratta di una app gratuita ma con acquisti in-app e annunci. È disponibile anche una versione a pagamento ma quasi tutte le funzionalità sono disponibili anche nella versione di base. La versione Pro serve essenzialmente per eliminare gli annunci. Al primo avvio verranno richieste le solite autorizzazioni quindi se ne vedrà l'interfaccia.

Cliccando su Attiva Screen Capture verrà mostrato un piccolo pulsante sulla sinistra, posizionato sopra a tutte le altre app. Toccandoci sopra verrà visualizzata una finestra con l'informazione che Screen Master inizierà a acquisire tutto quello che è visibile nello schermo. Come già detto questa è la funzione meno interessante.
Si va su Disattiva Screen Capture per non visualizzare il pulsante di cattura. Se invece si tocca su Pro ci verrà proposto di acquistare la versione a pagamento della app, 4,99$ una tantum, 0,99$ al mese o 2,99$ l'anno.
Andando sulla icona Stitch Foto si potranno unire più foto in una soltanto selezionandole dalla galleria. Se si opta per l'icona della matita, dopo aver selezionato una foto o uno screenshot dalla Galleria, la si potrà editare.
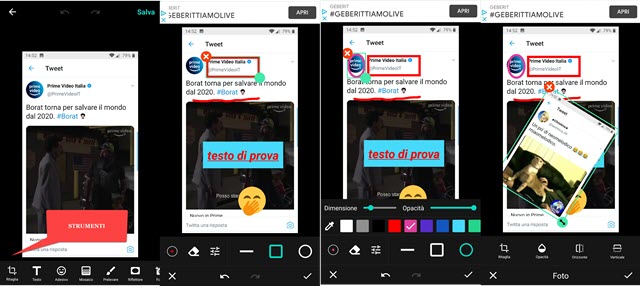
In basso si sceglie gli strumenti tra le schede Ritaglia, Testo, Adesivo, Mosaico, Prelevare, Riflettore e Foto. Le funzioni di Ritaglia sono piuttosto intuitive e servono per selezionare solo un'area della foto.
Con lo strumento Testo si può aggiungere alla foto o alla cattura del testo personalizzabile nel colore dello stesso, nel colore dello sfondo, nella posizione, nella dimensione e nello stile, aggiungendovi grassetto, corsivo, ecc...
Il testo aggiunto potrà anche essere ruotato. Dopo aver aggiunto della grafica si clicca sul baffo posto in basso a destra, per salvare le modifiche. Particolarmente interessante è il tool Prelevare (pessima traduzione) che permette di aggiungere tratti colorati, frecce, forme quadrate e forme ellittiche per evidenziare testo o altri elementi.
La grafica aggiunta potrà essere personalizzata nei colori e nel posizionamento. La scheda Adesivo serve per aggiungere emoji e altre icone posizionabili nel layout della foto. Particolarmente interessante è anche la scheda Foto che ci permetterà di selezionare un'altra immagine dalla Galleria e di posizionarla sopra all'altra.
Si potrà anche ridimensionare, posizionare e ruotare. Nella Home della app c'è il pulsante per le Impostazioni.

Per l'esportazione dello screenshot, o della foto editata, si va in alto a destra su Salva. Verrà aperta una finestra in cui selezionare la dimensione della immagine, la sua qualità e il formato JPG o PNG. Si può anche evitare di visualizzare questa finestra di dialogo mettendo la spunta all'apposito quadratino di controllo.
Le opzioni di salvataggio possono essere comunque modificate dalle Impostazioni. C'è anche la possibilità di modificare il prefisso del nome del file, la lingua e il percorso di salvataggio. Di default le immagini salvate con Screen Master andranno a finire nella cartella ScreenMaster, accessibile dalla memoria del dispositivo.

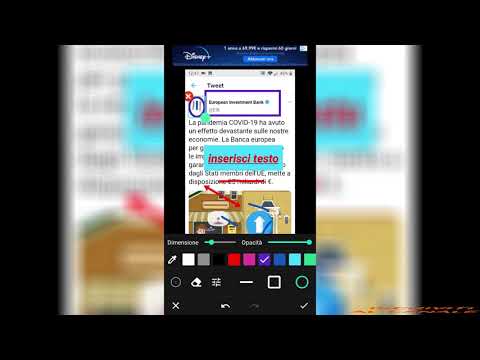

Nessun commento :
Posta un commento
Non inserire link cliccabili altrimenti il commento verrà eliminato. Metti la spunta a Inviami notifiche per essere avvertito via email di nuovi commenti.
Info sulla Privacy