Quando si ascolta una registrazione audio effettuata con il nostro computer, non è raro che si rimanga delusi dalla sua qualità, spesso inficiata da un fastidioso rumore di sottofondo, che può dipendere dall'hardware del microfono, ma che spesso risulta essere provocato da errate impostazioni del computer Windows.
In questo articolo vedremo come risolvere, e c0me configurare le impostazioni del sistema operativo, in modo da avere il miglior risultato possibile. Mi limiterò ai computer equipaggiati con il sistema audio Realtek che è nettamente il più comune. Alcune marche, come Lenovo, utilizzano Conexant Audio, ma sono minoritarie.
Il primo passo sarà quello di aggiornare i driver, nel caso non lo fossero, poi si passerà a controllare che le Impostazioni di Realtek siano adeguate per una buona qualità di registrazione. Il terzo passaggio sarà quello di verificare che nel Pannello di Controllo siano attivate le opzioni per ottimizzare le registrazioni audio. Infine si passerà alle funzionalità più specifiche di Realtek, configurabili nei computer più recenti tramite delle console.
Mostrerò anche gli screenshot delle opzioni e delle modifiche da attivare nel Pannello di Controllo nei vecchi computer, equipaggiati sempre con Realtek, ma che non hanno le impostazioni più recenti.
Ho pubblicato sul mio Canale Youtube un tutorial per configurare le impostazioni di Realtek Audio nei PC.
La prima verifica da fare è quella della presenza o meno di driver audio aggiornati.
AGGIORNARE I DRIVER AUDIO NEI PC WINDOWS
Si clicca sul pulsante Start, poi si digita Gestione Dispositivi e si clicca sull'omonimo risultato, che aprirà una finestra del Pannello di Controllo con tutti i dispositivi. Si scorre e si clicca su Input e Output Audio.
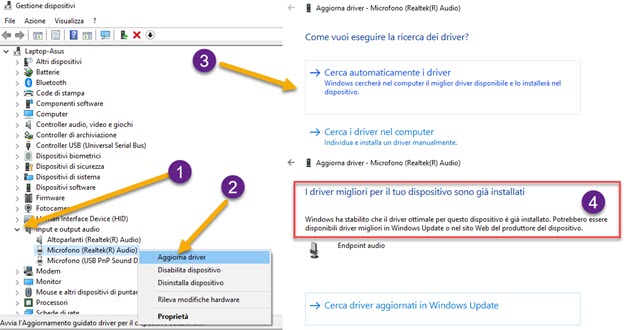
Si visualizzeranno tutti i dispositivi audio. Si clicca con il destro del mouse su quello del microfono per poi andare su Aggiorna driver -> Cerca automaticamente i driver. Se viene mostrato un messaggio che i migliori driver sono già installati, non si fa nulla e si ripete l'operazione per gli altri microfoni. Se i driver non fossero aggiornati, Windows lo farà automaticamente. Opzionalmente si possono aggiornare anche quegli degli altoparlanti.
IMPOSTAZIONI REALTEK
Per accedere alle impostazioni di Realtek, si può andare su Start -> Applicazioni, e scorrerne l'elenco in ordine alfabetico, fino a trovare Realtek Audio Console. Più semplicemente si clicca su Start, si digita Realtek e si clicca sulla app che viene mostrata nei risultati. Verrà aperta una finestra della app per visualizzarne le impostazioni.
Tra le 3 schede Principale, Altoparlanti e Microfono è proprio quest'ultima che ci interessa in questo contesto.

In Volume Principale si porta il cursore al massimo. Il Boost microfono è il livello di pre-amplificazione del volume dello stesso. La scelta migliore per la qualità è quella di impostare 0dB, al massimo si può optare per +10dB per una preamplificazione minima, nel caso in cui la registrazione risultasse di volume troppo basso.
Fondamentale per la qualità della registrazione sono le attivazioni degli Effetti del microfono riguardo a:
- Soppressione di rumore che riduce il rumore ambientale stazionario come quello dell'aria condizionata
- AEC che rimuove l'eco acustico nei microfoni accoppiati con l'uscita degli altoparlanti.
Più in basso, nel Formato Predefinito, è meglio scegliere una Frequenza di Campionamento di 48.000Hz in linea con una qualità DVD. Opzionalmente si può cliccare su Impostazioni avanzate del dispositivo e attivare la rilevazione dei jack, nel caso si usi un microfono analogico collegato al PC in tale modo.
IMPOSTAZIONI AUDIO DEL PANNELLO DI CONTROLLO
È anche opportuno dare uno sguardo alle impostazioni audio del Pannello di Controllo, anche se alcune sono già state settate con le Impostazioni di Realtek. Si va su Start, si digita Pannello di Controllo e si clicca sulla app omonima visualizzata nei risultati. Si sceglie Visualizza per Categoria e si clicca su Hardware e Suoni.
Si va poi su Audio -> Gestisci dispositivi audio che aprirà una finestra in cui selezionare Registrazione.

Nella scheda Registrazione verranno mostrati tutti i microfoni rilevati. Ci si clicca con il destro del cursore.

Si mette la spunta alle due opzioni Mostra Dispositivi disattivati e Mostra Dispositivi disconnessi. Verrà quindi probabilmente mostrata l'opzione Missaggio Stereo che va disabilitata, nel caso non si voglia registrare contemporaneamente microfono e uscita delle casse. Si clicca poi sul microfono che intendiamo usare per registrare per selezionarlo. Verrà attivato il pulsante Proprietà su cui cliccare per visualizzarne le impostazioni.
Nella scheda Livelli vedremo il livello del volume e quello della preamplificazione che abbiamo già settato. Nella scheda Avanzate è consigliabile mettere la spunta su Abilita miglioramenti audio se non fosse già presente. Si controlla che sia impostata la qualità DVD, si va poi su Applica quindi su OK per salvare le modifiche.
ICEPOWER IN REALTEK
In alcuni modelli di PC è presente la funzione ICEPower connessa a Realtek Audio. Per controllare se sia o meno presente si va su Start quindi su App per poi scorrerle verso il basso fino a trovare la cartella ICEPower.
Si apre e si clicca sulla app AudioWizard in esso contenuta. Si va sul Sì nella finestra di dialogo successiva.

Nella console che si apre si seleziona la modalità dell'audio. Per una registrazione vocale si sceglie Recording Mode o Speech Mode mentre le opzioni Music Mode e Movie Mode si attiveranno all'occorrenza.
APPENDICE 1 - AUDIO WIZARD DI ASUS
Nei PC Asus c'è una ulteriore opzione di configurazione dell'audio, che riguarda più l'output che l'input, ma che aggiungo come completezza al post. Si va su Start e si digita AudioWizard per poi cliccare sulla app che appare.

Verrà aperta una finestra che funziona come un equalizzatore per aumentare o diminuire i decibel di guadagno delle varie bande di frequenza da 20Hz ai 48.000Hz, quindi oltre la soglia dell'udibile. Sono già pre-impostate le curve per la Musica e i Film. Si può aggiungere un nostro preset andando sul pulsante del Più e agendo con il cursore sulla curva per aumentare o diminuire le amplificazioni nelle varie frequenze. I preset aggiunti possono poi essere eliminati, cliccando sul pulsante Edit Preset quindi sulla icona del meno nel preset selezionato.
APPENDICE 2 - REALTEK NEL PANNELLO DI CONTROLLO
Nei vecchi computer, che magari sono stati aggiornati da Windows 7 a Windows 10, ma che hanno comunque un sistema audio di tipo Realtek, può darsi che le impostazioni relative si trovino nel Pannello di Controllo.
Si apre tale pannello e, nelle Categorie, si va su Hardware e Suoni -> Gestione audio Realtek HD.

Nella finestra che si apre si sceglie Microfono. In alto si impostano il volume di riproduzione e di registrazione.

Più in basso, in Effetti Microfono, si mettono le spunte alle due opzioni che sono equivalenti a quelle già viste precedentemente nelle Impostazioni di Realtek e che servono rispettivamente per sopprimere i disturbi e per eliminare l'eco acustico. Si va su OK per salvare le modifiche disponibili per le registrazioni successive.



Nessun commento :
Posta un commento
Non inserire link cliccabili altrimenti il commento verrà eliminato. Metti la spunta a Inviami notifiche per essere avvertito via email di nuovi commenti.
Info sulla Privacy