Come aggiornare i vecchi computer Windows 7 e 8 a Windows 10 con uno strumento della Microsoft per creare un supporto di installazione su DVD, ISO o chiavetta USB
Il 14 Febbraio 2020 è terminato il supporto della Microsoft a Windows 7 come programmato da tempo. I computer con questo sistema operativo continueranno comunque a funzionare ma potrebbero nascere problemi di sicurezza, visto che la Microsoft non provvederà più agli aggiornamenti necessari.
La casa di Seattle aveva previsto negli anni passati un passaggio gratuito verso Windows 10 dai sistemi operativi più vecchi. Era stata comunicata anche una data ultima per aggiornare il computer al nuovo sistema operativo.
Nonostante tale data sia stata superata da anni, è ancora possibile aggiornare il vecchio computer verso Windows 10 in modo assolutamente gratuito. L'unico requisito richiesto è che l'hardware del computer soddisfi le esigenze di Windows 10 che sono ampiamente alla portata anche dei PC più vecchi.
Ecco in sintesi quali sono i requisiti di base perché in un computer si possa installare Windows 10:
- Processore da 1GHz o superiore
- RAM almeno da 1GB per i sistemi a 32-bit e di almeno 2GB per quelli a 64-bit
- Spazio su disco di almeno 16GB per i sistemi a 32-bit e di almeno 32GB per quelli a 64-bit
- Scheda video DirectX 9 o successiva
- Schermo di almeno 800x600 pixel
- Connessione internet - necessaria per gli aggiornamenti e per alcune funzionalità.
Se avete un vecchio PC Windows 7, o anche Windows 8 o 8.1, che soddisfa queste caratteristiche di base, è altamente consigliabile l'aggiornamento a Windows 10 perché è ancora fattibile e gratuito.
Se non provvedete a farlo, oltre ai problemi di sicurezza, potrebbero smettere di funzionare alcuni programmi, altri non potrebbero essere aggiornati e non potrete installare software più recenti che non supportano più i vecchi OS.
Io ho ancora un vecchio PC desktop collegato a uno schermo altrettanto vecchio che risalgono entrambi al 2010. Il PC è a 64-bit e ha una RAM di 4GB, quindi soddisfa i requisiti per l'aggiornamento. In questo post mostrerò tutti i passaggi che ho compiuto per effettuare questo aggiornamento e quello che è stato il risultato finale.
Ho pubblicato sul mio Canale Youtube il tutorial completo di tutti i passaggi per l'aggiornamento a Windows 10.
Si apre la pagina ufficiale Scarica Windows 10 della Microsoft. Si clicca sul pulsante Scarica ora lo strumento. Verrà scaricato il file MediaCreationToolxxxx.exe, dove al posto delle x ci sarà il numero della built più recente di Windows, al momento la 1909. Ci si fa sopra un doppio click per aprire una finestra di configurazione.
Nella prima schermata si accetta la licenza, mentre nella seconda si sceglie se aggiornare il PC in uso o creare un supporto di installazione per un altro computer. Nel mio caso ho scelto la seconda opzione.
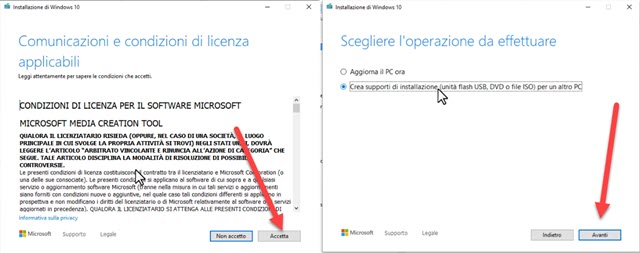
Si può infatti inserire il file di installazione di Windows 10 in una chiavetta USB, in un DVD o in un file di immagine ISO. Il supporto deve avere uno spazio sufficiente. Il file ISO è di 4,1GB quindi si può masterizzare in un DVD, mentre una pendrive dovrà come minimo avere una capienza di 8GB.
Si va su Avanti e si impostano le preferenze di Windows riguardo a Lingua, Edizione e Architettura. Per esempio Italiano, Windows 10 e 64-bit. Si va ancora su Avanti. Nella schermata seguente si sceglie il supporto.

Si va quindi su Avanti per scaricare il file di installazione in una chiavetta o di masterizzarlo in un DVD tramite una immagine ISO. Nel mio caso ho scelto questa seconda ipotesi. Ho quindi inserito il DVD di installazione nel masterizzatore del computer Windows 7 da aggiornare a Windows 10.
Nella finestra di dialogo che si è visualizzata, sono andato su Esecuzione di Setup.exe. Se una tale finestra non si visualizzasse automaticamente, si clicca sulla icona del masterizzatore in Esplora Risorse, si fa un doppio click sul file Setup.exe per poi andare sul Sì nella finestra di dialogo successiva.
Ci verrà mostrato un avviso con il testo "Windows: Sto preparando" con la percentuale già completata. Alla fine della preparazione, si visualizzerà una finestra di attesa per poi cliccare su Accetta nel contratto di licenza.
La finestra successiva mostrerà la scritta "Sto verificando se il sistema è pronto per l'installazione" e in quella seguente la verifica della presenza di aggiornamenti. Finalmente visualizzeremo questa finestra.

con la scritta Installa Windows 10 in cui andare su Avanti per scaricare altri aggiornamenti.
Alla fine degli stessi, potrebbe essere necessario il nostro intervento se nel PC ci fossero app non più supportate.

Nel mio caso ho dovuto rinunciare a Microsoft Security Essentials, che è stato ritirato dalla Microsoft nel 2013. Sono andato su Conferma. La schermata successiva serve al programma di installazione a verificare che lo spazio disponibile nel computer sia sufficiente. Infine visualizzeremo questo messaggio fondamentale.

Ovviamente si lascia la spunta a Installa Windows 10 e si possono mantenere i file personali e le app installate. Si va su Cambia elementi da mantenere per deselezionare quelli che non ci interessano.
Si clicca su Installa e la schermata di Windows 7 scomparirà, sostituita da uno schermo di colore azzurro con la percentuale di completamento della operazione e l'avviso che il PC sarà riavviato più volte.

Alla fine del processo, sarà mostrato l'avviso che il PC si riavvierà a breve. Dopo il riavvio il computer inizierà a scaricare e installare altri aggiornamenti di cui vedremo la percentuale di completamento.

Dopo il riavvio, dovremo selezionare alcune opzioni iniziali tra cui se usare o meno il riconoscimento vocale online, se permettere al computer di rilevare la posizione, se attivare la funzionalità per trovare il dispositivo.
Si potrà anche decidere o meno di inviare i dati di diagnostica alla Microsoft, se migliorare l'input della penna e se consentire gli annunci personalizzati. Se non li consentiamo non è che ne visualizzeremo di meno.
Nella schermata successiva si visualizzerà il browser Edge in cui selezionare la lingua da utilizzare.

Si clicca su Get Started dopo aver selezionato l'italiano. Visualizzeremo lo schermo di Windows 10 con le icone dei programmi che avevamo in Windows 7. Come passaggio successivo consiglio di cliccare con il destro del mouse sullo schermo per poi selezionare dal menù Impostazioni schermo e scegliere la risoluzione ottimale.
Nel mio caso sono stato costretto a scegliere una risoluzione 1600x1200 pixel di aspect ratio 4:3 perché ho collegato uno vecchio monitor con quella ratio. Alla fine di tutta la procedura ho ottenuto questo risultato.

La differenza tra un PC vecchio aggiornato a Windows 10 e uno nuovo, si noterà solo nelle prestazioni perché vi potranno essere installati i programmi più recenti e riceverà aggiornamenti continui come quelli appena acquistati.

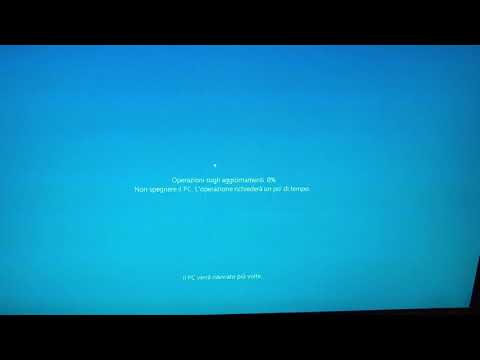

Nessun commento :
Posta un commento
Non inserire link cliccabili altrimenti il commento verrà eliminato. Metti la spunta a Inviami notifiche per essere avvertito via email di nuovi commenti.
Info sulla Privacy