In un commento a un video su Youtube relativo a Shotcut mi è stato chiesto se fosse possibile con tale programma applicare l'effetto Vertigo. Sul momento ho risposto di no perché non l'avevo visto nell'elenco dei filtri video disponibili. Poi però mi sono accorto che l'effetto c'è ma che gli è stato cambiato nome traducendolo in Vertigine.
L'ho quindi provato aggiungendolo a un video di test e ho potuto constatare che si tratta di un effetto piuttosto interessante che può essere usato in modo piuttosto semplice da tutti gli utenti e personalizzato con due cursori.
In questo post mi occuperò quindi di mostrare come aggiungere l'effetto Vertigine ai video, nel loro complesso o in una clip selezionata, come configurare l'effetto stesso e come applicare i Fotogrammi Chiave, per modificarne l'intensità in modo continuo. Meno di una settimana fa Shotcut ha ottenuto un importante aggiornamento e, tra le novità aggiunte, c'è la suddivisione del layout in più schede, come già succede con programmi più professionali.
Ricordo che per installare Shotcut si va sul pulsante Click to Download per poi cliccare sul link adatto al nostro sistema operativo, scegliendolo tra i due siti mirror FossHub e GitHub con il primo più veloce del secondo. Shotcut è disponibile anche in versione portatile per 32-bit e 64-bit e installabile in Windows, Mac e Linux.
Ho pubblicato sul Canale Youtube un tutorial che spiega come usare il filtro Vertigine anche con i Keyframe.
Si fa andare il programma e si controlla che quella in uso sia la versione più recente andando su Aiuto -> Aggiorna. Si sceglie la scheda Editing, in alto a destra del layout, quindi si clicca su Elenco Riproduzione.
Nella finestra relativa si trascina il video a cui applicare il Filtro Vertigo. Successivamente si trascina nella Timeline. Occorre fare attenzione perché, nel layout predefinito di Editing, il pannello Timeline e posizionato nello stesso riquadro di quello dei Fotogrammi Chiave. Bisogna quindi cliccare nella apposita linguetta prima del trascinamento del video. Si va poi sotto il menù su Filtri e si clicca sulla icona del Più. Verrà aperta una finestra con i filtri dividi in 3 schede: Favorito, Video e Audio. Sarà l'utente ad aggiungere ai Favoriti i filtri più usati.
In questo caso ci interessano i Filtri Video che si scorrono verso il basso fino a trovare Vertigine su cui cliccare.

Verrà aperta una finestra con i due cursori di configurazione della velocità e dello zoom. La prima è impostata di default al 2% mentre il secondo al 20%. Con questi due valori si ha un effetto Vertigine piuttosto modesto.
Il cursore della velocità influenza poco l'effetto mentre è molto più incisivo quello dello zoom, nel momento in cui ci si discosta dal valore di default del 20%. Basta mettere 22% o 18% per visualizzare più video sovrapposti.
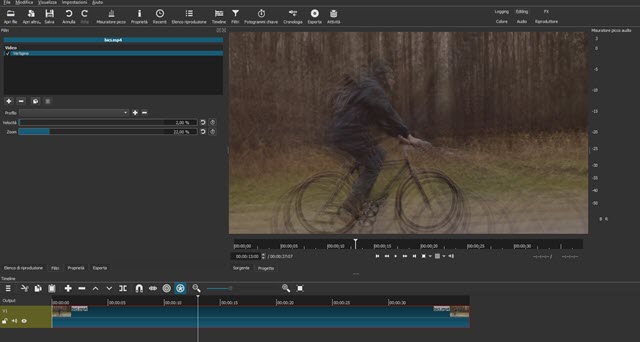
Con valori superiori al 20% dello Zoom, i video sovrapposti saranno più zoomati di quello originale, tendenti verso l'esterno mentre, con valori inferiori al 20%, saranno meno zoomati e tendenti verso l'interno.
Il Filtro Vertigine supporta anche i Fotogrammi Chiave o Keyframes che dir si voglia. Possiamo quindi creare un filtro Vertigine che cambia di intensità durante la riproduzione del video. Si può anche applicarlo solo a una clip del video. Prima però dovremo selezionarla, dividendo il video con il pulsante Suddividi alla posizione dell'Indicatore di Posizione. Si clicca quindi sulla clip per selezionarla aggiungendole un bordo rosso.
Per applicare i Fotogrammi Chiave è meglio passare alla scheda FX che mostra Keyframe e Timeline divisi.

L'indicatore di riproduzione si posiziona all'inizio della clip quindi si impostano i valori di velocità e zoom tramite i due cursori. Si clicca sui pulsanti dei Fotogrammi Chiave che diventeranno di colore celeste. Si sposta in avanti l'indicatore di riproduzione e si settano altri valori per i due parametri. In questo modo verranno creati dei nodi nella Timeline dei Fotogrammi Chiave. Si sposta il riproduttore ancora in avanti e si settano nuovamente i parametri.
Con questa procedura, l'effetto Vertigine non sarà identico in tutta la clip, ma muterà in modo continuo assumendo i valori dei parametri nei nodi che sono stati creati. I nodi potranno pure essere modificati di valore e eliminati, selezionandoli cliccandoci sopra, e facendoli diventare di colore rosso, per poi andare sul pulsante del cestino.
Per salvare il video così modificato si clicca su Esporta sotto il menù, si seleziona il formato in Assortimento, p.e. H.264 Hight Profile per creare un video in MP4, si clicca su Esporta File, si sceglie la cartella di output, si dà un nome al file quindi si va su Salva. Il processo di encoding verrà mostrato nella finestra Attività con la percentuale già completata. Il video con l'effetto Vertigine potrà poi essere riprodotto cercandolo nella cartella di destinazione.



Ciao Ernesto ti ho fatto domanda su fb
RispondiElimina