Come applicare l'effetto scala di grigi ai video con Shotcut in modo progressivo e continuo con i Fotogrammi Chiave agendo sulla saturazione
In un commento a un mio video su Youtube mi è stato chiesto come mostrare in scala di grigi una parte di un video a colori. Si tratta di una operazione semplice, se presa alla lettera, ma si può rendere l'effetto più sofisticato se si applica in modo progressivo, evitando di passare dal colore al bianco e nero senza soluzione di continuità.
Questa personalizzazione può essere fatta in modo professionale con DaVinci Resolve, con cui abbiamo visto anche come aggiungere l'effetto Sin City ai video, preservando selettivamente solo una tonalità di colore. In questo post mostrerò come convertire una parte di video in scala di grigi con Shotcut e come applicare i Fotogrammi Chiave per passare dal colore al bianco e nero e viceversa in modo progressivo agendo sulla saturazione.
Ricordo che Shotcut è un video editor gratuito, che può essere installato in Windows, Mac e Linux. Si va su Click to Download per poi scegliere il file da scaricare in funzione del nostro OS. Un utente Windows cliccherà su Windows Installer (32-bit o 64-bit) in uno dei due siti mirror (FossHub e GitHub) del tutto equivalenti.
Verrà scaricato un file in formato .exe su cui fare un doppio click e seguire le finestre di dialogo per completare l'installazione. Se il programma si presentasse in inglese, si va nel menù su Settings -> Language -> Italian per poi andare su Yes, nella finestra che si apre, in cui si chiede di riavviare il programma per applicare le modifiche.
Ho pubblicato sul mio Canale Youtube il video tutorial per applicare l'effetto scala di grigi a parti di video.
Nella prima schermata si sceglie Automatico nella finestra Nuovo Progetto, per uniformare risoluzione e frame rate di Shotcut con quelli del primo video importato. Si clicca poi su Elenco Riproduzione e si trascina il video da editare da Esplora File, nella finestra in alto a sinistra. Successivamente, sempre con il drag&drop del cursore, si aggiunge il file video nella Timeline. Verrà automaticamente creata una traccia video e il filmato verrà mostrato nel player di anteprima nella zona centrale del layout. Ci si clicca sopra per selezionare la traccia, che assumerà un bordo rosso e un colore di sfondo più scuro. Prima vediamo come trasformare tutto il video in bianco e nero.
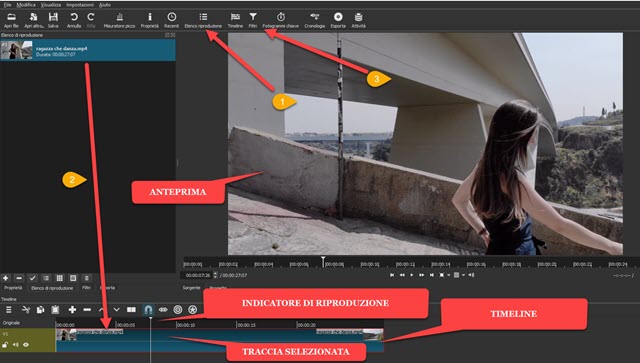
Si clicca sul pulsante dei Filtri quindi, nella finestra che si apre, si va sulla icona del Più. Si seleziona la scheda dei Filtri Video, quindi si scorre l'elenco di quelli disponibili, fino a trovare Saturazione, su cui si clicca.
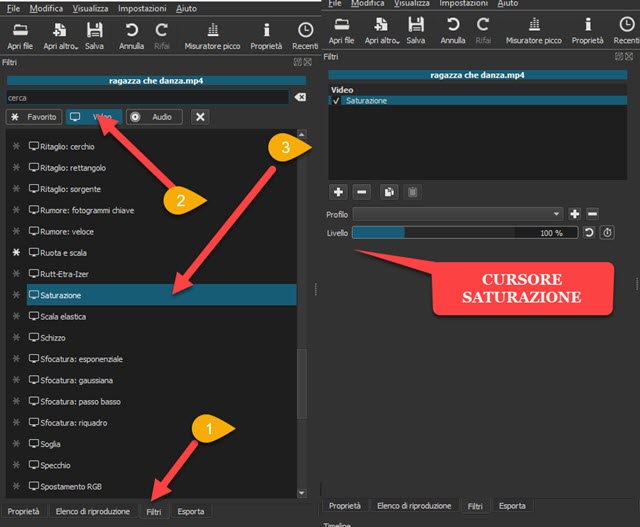
Il Filtro Saturazione ha solo un cursore per la sua configurazione. Di default è posizionato sul 100%. Spostando il cursore sulla destra, si aggiunge colore al video, mentre, spostandolo verso sinistra, lo si toglie. Per trasformare il video a colori in uno in bianco e nero, basterà portare il Livello della Saturazione allo 0%.
Per visualizzare in scala di grigi sono una porzione del video, occorre dividere il filmato in più parti, spostando l'Indicatore di Riproduzione nel punto in cui iniziare a visualizzare il video in bianco e nero per poi cliccare sul pulsante Suddividi alla posizione dell'indicatore di riproduzione. Quindi si sposta l'indicatore nel punto finale della clip da mostrare in scala di grigi, e si clicca sullo stesso pulsante per dividere il filmato in tre parti.

Si clicca sulla porzione del video da visualizzare in bianco e nero, per selezionarla, e si applica il Filtro Saturazione come abbiamo già visto. Il filmato verrà visualizzato in scala di grigi solo nella clip selezionata.
APPLICARE I FOTOGRAMMI CHIAVE ALLA SATURAZIONE
Per mostrare in modo continuo il passaggio dal colore al bianco e nero, possiamo applicare la funzionalità dei Fotogrammi Chiave o Keyframes. Si sposta l'indicatore di riproduzione all'inizio della clip selezionata e si applica il Filtro Saturazione, lasciando il valore di default del 100%. Si clicca sul pulsante dei Fotogrammi Chiave che diventerà di colore celeste. Contestualmente sarà mostrata la Timeline dei Keyframes in basso a destra. Si sposta in avanti l'Indicatore di Riproduzione e si modifica il valore della Saturazione p.e. al 50%.
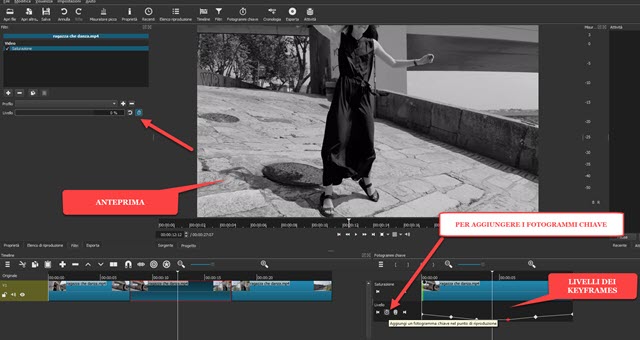
Nella Timeline dei Fotogrammi Chiave verranno aggiunti i keyframe con i rispettivi livelli di saturazione. Spostando con il mouse l'Indicatore di Riproduzione, nella Timeline dei Fotogrammi Chiave, e cliccando sull'apposito pulsante, possiamo aggiungere anche altri fotogrammi chiave e impostarne il valore della saturazione, spostandone i livelli con il mouse, tramite il cursore del filtro o digitandone il valore.
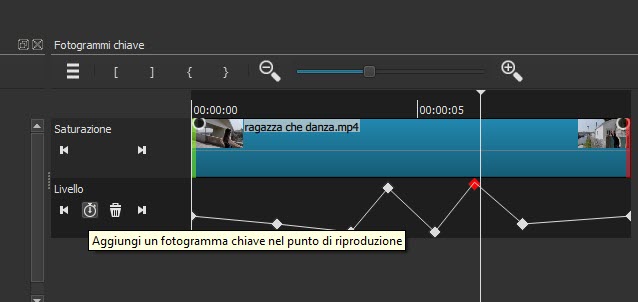
In questo modo si può personalizzare al massimo il passaggio dal colore al bianco e nero e viceversa all'interno della clip selezionata. Il nodo selezionato prenderà il colore rosso e potrà anche essere eliminato andando sulla icona del cestino. Si può anche passare da un nodo al precedente o al successivo con i pulsanti direzionali.
Se la riproduzione della Anteprima del video soddisfa le nostre esigenze, per salvare il video così modificato, si va su Esporta, quindi si sceglie il profilo e il formato di uscita, per esempio Assortimento -> H.264 High Profile per il salvataggio del video in MP4. Nella stessa finestra, si va su Esporta File per aprire Esplora File in cui selezionare la cartella di output e dare un nome al file. Si clicca su Salva. Verrà mostrata la finestra Attività in alto a destra, con la percentuale di completamento della codifica del filmato che poi potrà essere riprodotto.



Nessun commento :
Posta un commento
Non inserire link cliccabili altrimenti il commento verrà eliminato. Metti la spunta a Inviami notifiche per essere avvertito via email di nuovi commenti.
Info sulla Privacy