Come applicare l'effetto della Riduzione Automatica del volume (auto duck) di Audacity a una musica di sottofondo quando viene mixata con un file di registrazione vocale
Nel momento in cui si mixano due tracce audio, una di una musica di sottofondo e una di una registrazione vocale, quest'ultima viene sovente coperta dalla musica. Naturalmente si può risolvere abbassando il volume del brano musicale. Si può anche fare in modo di diminuire il volume solo in alcune parti della clip musicale.
I DJ hanno un cursore per abbassare l'intensità della musica quando parlano al microfono. Ci sono però anche degli effetti che ci permettono di diminuire in modo automatico il volume della musica quando questa viene miscelata con un registrazione vocale. In Adobe Audition c'è uno strumento di attenuazione automatica della musica quando viene riprodotta insieme a una registrazione di un dialogo. Tale funzionalità viene chiamata auto ducking dove duck deve essere inteso come verbo (abbassare) e non come sostantivo (anatra).
Anche nel gratuito Audacity esiste un effetto che ci permette di abbassare in modo automatico il volume di una musica di sottofondo, riprodotta insieme ad un parlato. In questo post mi occuperò di illustrare questo effetto rimandando ad altro articolo la spiegazione di come usare l'auto ducking di Adobe Audition.
In definitiva entrambi i programmi rilevano il volume del parlato e, in corrispondenza di questo, adattano in modo automatico il volume della musica. Si potranno settare i decibel di guadagno negativo applicato al volume della musica in corrispondenza di un dialogo vocale. Tale volume tornerà normale se ci sarà silenzio nella registrazione vocale. Si potrà anche impostare la durata della dissolvenza in entrata e uscita delle variazioni di volume.
Ho pubblicato sul Canale Youtube il tutorial per l'effetto Auto Duck o Riduzione Automatica del volume.
Si può installare Audacity su OS Windows, MacOS e Linux. Se ancora non lo si è fatto, si apre la Home di Audacity e si clicca sul pulsante Download Audacity. Nella pagina successiva si clicca sul link Download Audacity for Windows, Mac or Linux per aprire una pagina del sito FossHub (usato anche da Shotcut) in cui cliccare sul collegamento adatto al nostro sistema operativo. Un utente Windows cliccherà su Audacity Windows Installer. Verrà scaricato un file da 21,3MB in formato .exe dove sarà indicato anche il numero della versione del programma. Nel momento in cui scrivo si tratta della 2.3.3. Audacity viene rilasciato a 32-bit ma può essere installato anche in PC a 64-bit. Per l'installazione si fa un doppio clic sul file .exe e si seguono le finestre di dialogo.
Prendiamo come esempio un mixaggio di un file audio di registrazione vocale con una musica di sottofondo. Si fa andare Audacity e si registra l'audio, oppure lo si importa nel caso il file fosse già esistente. Per aggiungere una traccia audio a Audacity basterà trascinarla nell'area del programma, con il drag&drop del cursore oppure andare su File -> Importa -> Audio. Si procede nello stesso modo per importare anche il file audio musicale.
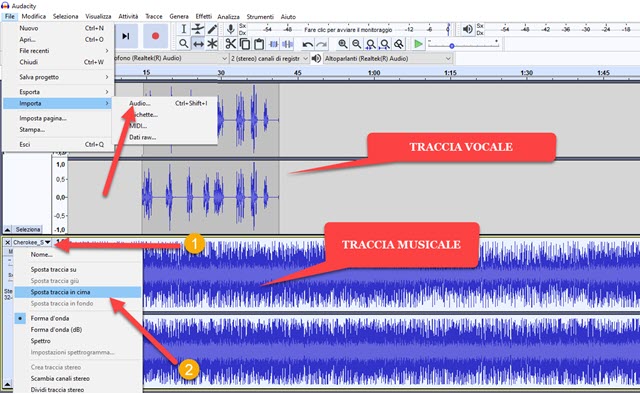
Se noi andiamo sulla icona del Play, le due tracce verranno riprodotte simultaneamente e, presumibilmente, la musica impedirà un buon ascolto della registrazione vocale. Per risolvere senza abbassare il volume di tutta la traccia musicale, si procede applicando un effetto specifico di Audacity. Si clicca su Seleziona nella traccia della musica quindi si va nella freccetta in alto a destra della barra laterale della traccia. Si aprirà un menù verticale.
Nel menù si va su Sposta traccia in cima. La traccia musicale verrà quindi messa in alto e quella vocale in basso.
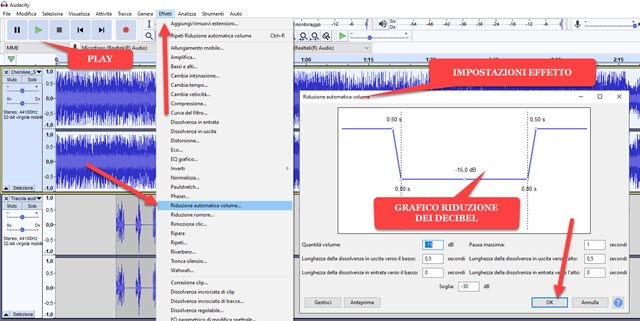
Con la traccia della musica selezionata, si va su Effetti -> Riduzione automatica volume per aprire la finestra di configurazione di tale effetto. Verrà mostrato un grafico con il numero dei decibel ridotti e con la durata della dissolvenza. In basso si possono settare sino a 7 parametri. Di default i decibel vengono impostati in -12.
Se il volume della musica è molto alto e quella della voce piuttosto basso, si può aumentare il guadagno negativo della Quantità volume, p.e. a -15 o anche di più. Gli altri parametri riguardano rispettivamente:
- Lunghezza della dissolvenza in uscita verso il basso - 0,5 secondi di default
- Lunghezza della dissolvenza in entrata verso il basso - 0 secondi di default
- Pausa massima - 1 secondo di default
- Lunghezza della dissolvenza in uscita verso l'alto - 0,5 secondi di default
- Lunghezza della dissolvenza in entrata verso l'alto - 0 secondi di default
- Soglia - -30dB di default.
Se il file vocale è posizionato all'inizio della traccia, si può andare su Anteprima per ascoltare come muta il volume dell'audio. Se così non fosse, come nello screenshot precedente, si va subito su OK per applicare l'effetto.
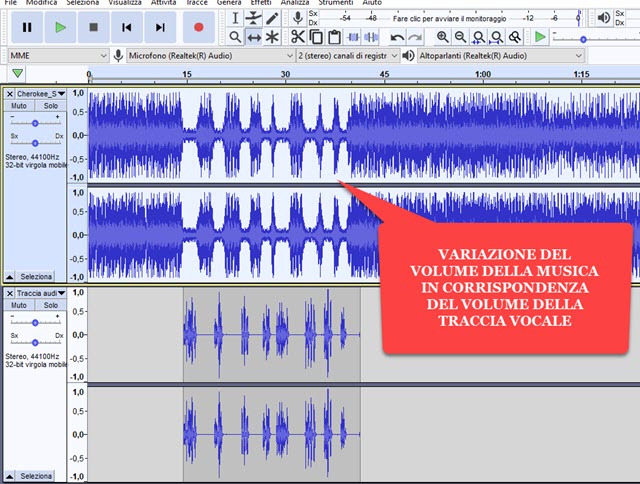
Si noterà una variazione dello spettro della traccia della musica. Si avrà una diminuzione del volume della traccia in corrispondenza della presenza di audio nella traccia vocale. Il volume poi tornerà normale quando ci sarà silenzio nella traccia vocale. Se si clicca adesso nel pulsante del Play, il file audio del commento vocale non sarà più coperto dalla musica, che diminuirà automaticamente di volume in presenza di suono nell'altra traccia.
Se il risultato non ci soddisfacesse, si va su Modifica -> Annulla Riduzione Automatica Volume per ripetere l'applicazione dell'effetto con altri parametri. Se si ha intenzione di salvare il risultato del file vocale mixato in questo modo con il sottofondo musicale, si va su File -> Esporta -> Esporta come per poi selezionare il formato del file (MP3, WAV, OGG o altro). Nella finestra successiva si seleziona la cartella di destinazione e si dà un nome al file. Verrà aperta una finestra in cui saremo informati che le tracce verranno miscelate. Si va su OK quindi ancora su OK nella finestra successiva in cui aggiungere opzionalmente dei tag al file audio esportato.



Nessun commento :
Posta un commento
Non inserire link cliccabili altrimenti il commento verrà eliminato. Metti la spunta a Inviami notifiche per essere avvertito via email di nuovi commenti.
Info sulla Privacy