Come applicare i filtri Specchio, Caleidoscopio e Rosone ai video con la versione gratuita di DaVinci Resolve, editor video per Windows, MacOS e Linux
In questi ultimi giorni il programma di video editing DaVinci Resolve ha ricevuto un aggiornamento, anche se per il momento è rimasto alla versione 16. Ricordo che per la sua installazione si apre la home di Blackmagic Design, azienda che lo produce e che lo offre a chi acquista i suoi prodotti per la fotografia e la cinematografia.
Si clicca sul pulsante Scarica per visualizzare una finestra con a sinistra i pulsanti per scaricare la versione gratuita e a destra quelli per scaricare la versione a pagamento. Quest'ultima si chiama DaVinci Resolve Studio. Entrambe le versioni sono compatibili con i sistemi operativi Windows, MacOS e Linux.
Un utente Windows che vuole installare DaVinci Resolve nella versione gratuita, cliccherà sul pulsante relativo al suo OS, compilerà la scheda con nome, cognome, indirizzo email, località e andrà su Registrati e Scarica.
Si otterrà un file di archivio in formato ZIP che potrà essere scompattato cliccandoci sopra con il destro del mouse per poi andare su Estrai Tutto. All'interno della cartella che si creerà, ci sarà un file in formato .exe su cui fare doppio click, per poi seguire le finestre di dialogo e perfezionare la installazione.
La versione a pagamento di DaVinci Resolve ha delle funzionalità esclusive che non sono attivate in quella gratuita, che comunque rimane un eccellente video editor con moltissime funzionalità. In questo post mostrerò come attivare l'effetto specchio anche se ci sono da fare dei distinguo.
Con l'espressione "specchiare un video", tra l'altro decisamente brutta, si intende spostare a destra i pixel posizionati a sinistra e viceversa, prendendo come asse di simmetria la retta verticale che divide lo schermo.
La trasformazione analoga da applicare a un filmato è quella del ribaltamento con i pixel che stanno nella parte alta spostati in quella bassa, con l'asse orizzontale mediano che funziona come asse di simmetria. In inglese queste due trasformazioni si chiamano rispettivamente horizontal flip e vertical flip.
Si tratta di due modifiche che possono essere fatte anche con Shotcut. Naturalmente le due funzioni di Flip esistono anche su DaVinci Resolve. In aggiunta però c'è l'effetto Mirrors per inserire uno o più specchi nel video per creare effetti particolarmente suggestivi. Se ne possono aggiungere fino a sei con diverse modalità.
Ho pubblicato sul mio Canale Youtube un video tutorial su come applicare gli effetti Flip e Mirrors si video.
Si fa andare DaVinci Resolve e, nel caso in cui il progetto preveda solo l'aggiunta di questi effetti, si inizia direttamente dalla terza scheda Edit, tralasciando le prime due Media e Cut. Si trascina il video nella finestra della Media Pool e ci clicca su Change se si aprisse una finestra popup. Questo serve per uniformare il frame rate di DaVinci Resolve, di default impostato su 24fps, con quello del primo video abbiamo aggiunto alla Media Pool.
Ricordo a chi non conoscesse DaVinci Resolve che, nella prima interfaccia, occorre andare su New Project per poi digitare il nome del progetto e cliccare su Create in modo da aprire l'interfaccia vera e propria del programma.
Si trascina il filmato nella Timeline e si clicca sul pulsante Inspector, nel caso non fosse illuminato. Verranno mostrati tutti gli strumenti di DaVinci Resolve per modificare alcuni parametri del video selezionato.
APPLICARE FLIP ORIZZONTALE E VERTICALE
Per specchiare orizzontalmente o ribaltare verticalmente il video si va su Transform in Inspector.
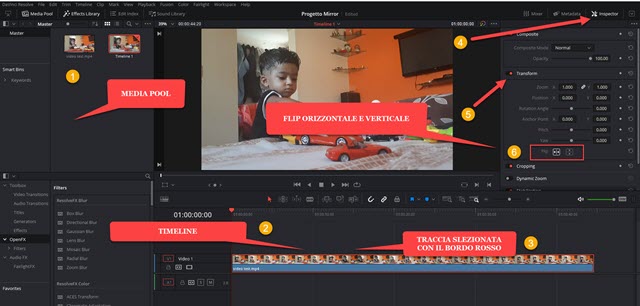
Ci sono i cursori e i valori numerici per intervenire su Zoom, Posizione negli assi X e Y, Angolo di rotazione, Prospettiva orizzontale e Prospettiva verticale (Pitch e Yaw). In questo contesto a noi interessano i pulsanti posti più in basso della scheda Transform con cui attivare il Flip orizzontale o il Flip verticale o entrambi.
Successivamente si va nell'ultima scheda Deliver per esportare il video così modificato.
APPLICARE IL FILTRO MIRRORS
Il filtro Mirrors è disponibile anche per la versione gratuita di DaVinci Resolve. Si clicca su Effects Library se tale pulsante non fosse illuminato. Nella finestra relativa si va su OpenFX e si scorrono i filtri verso il basso.
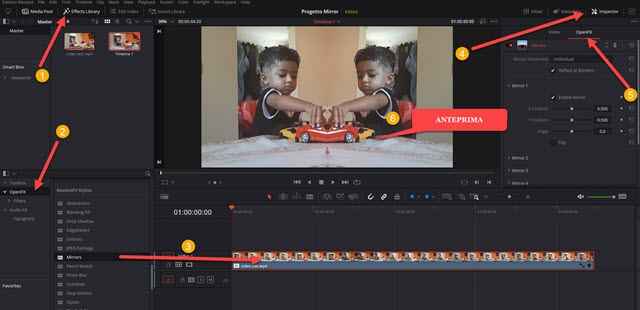
Dopo che si è trovato Mirrors, ci si clicca sopra con sinistro del cursore e si trascina sulla traccia nella Timeline. L'effetto verrà applicato automaticamente. Andando su Inspector -> OpenFX si potrà personalizzare.
In Mirror Placement ci sono le opzioni Individual, Rosette e Kaleidoscope. L'opzione più semplice è Individual. Consiglio di andare in Inspector -> Video e togliere la luminosità alla icona della maglia dello zoom per poter spostare l'asse delle X come si desidera, agendo sul cursore Position.
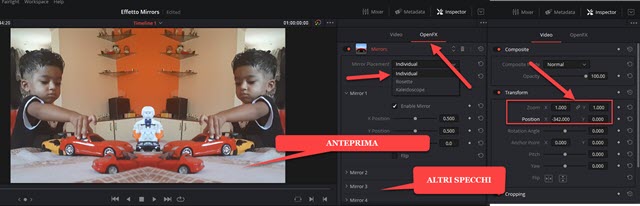
Si possono aggiungere fino a sei nuovi Mirror (Specchi) personalizzandoli singolarmente.
EFFETTO CALEIDOSCOPIO E ROSONE
Si va su Mirror 2 si mette la spunta su Enable Mirror. Si clicca sulla scheda Video e si agisce sul valore della X.
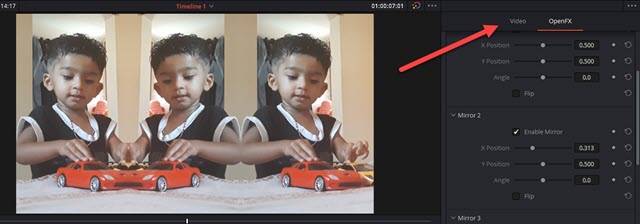
È possibile aggiungere fino a sei Mirror per moltiplicare un dettaglio del filmato.
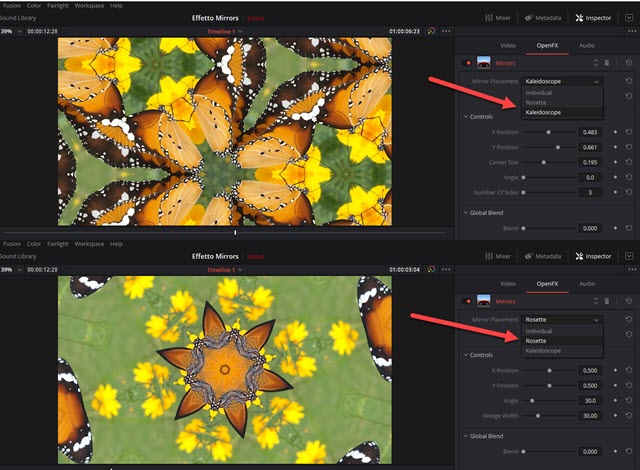
Al posto di Individual, in Mirror Placement, si può scegliere Kaleidoscope (Caleidoscopio) o Rosette (Rosone), che sono effetti particolarmente indicati per video con degli elementi geometrici. La modalità di personalizzazione rimane la stessa ma, con queste opzioni, si può aggiungere solo un Mirror.
Infine, per salvare il filmato così modificato, si sceglie la scheda Deliver che è quella posizionata più a destra. In Filename si digita il nome del video. Si clicca su Browse in Location per selezionare la cartella di output.
Più in basso si sceglie il formato di esportazione, p.e. MP4, e si clicca su Add to Render Queue. Il video verrà aggiunto alla coda di codifica in alto a destra. Si clicca sul pulsante Start Render per iniziare l'encoding del filmato che poi potrà essere riprodotto con un qualsiasi player multimediale cercandolo nella cartella di destinazione.



Nessun commento :
Posta un commento
Non inserire link cliccabili altrimenti il commento verrà eliminato. Metti la spunta a Inviami notifiche per essere avvertito via email di nuovi commenti.
Info sulla Privacy