Come registrare lo schermo del computer o una sua area con l'app online Screencast-O-Matic gratuitamente che evidenzia anche il cursore
L'attività del registrare tutto o una parte dello schermo del computer, unitamente a una registrazione vocale, si chiama con l'espressione inglese screencast che è difficile da tradurre in italiano. In definitiva si tratta di illustrare una procedura, mentre si visualizza nello schermo del PC, con un commento audio che ne faciliti la comprensione.
Quindi solitamente lo screencast ha una finalità didattica ma può essere usato anche per scopi ludici come la registrazione di videogame. Nel panorama del web ci sono molte applicazioni che permettono di registrare lo schermo del computer unitamente alla voce di chi commenta.
In un precedente post ho elencato 12 programmi per registrare lo schermo del computer. Uno dei migliori tra quelli a pagamento è sicuramente Camtasia, mentre tra quelli gratuiti spicca CamStudio. In questo post vedremo una diversa soluzione ovvero quella di uno screencast realizzato con una applicazione online.
In realtà viene scaricata una piccola utility ma il tutto si può fare senza installazione di programmi. Questo servizio online ha una sua versione gratuita, con limitazioni, e due versioni a pagamento. Se si sceglie di registrare gratuitamente lo schermo non si potranno fare registrazioni superiori ai 15 minuti, non si potrà editare il video direttamente nella app e verrà mostrato un piccolo watermark per programma nel video scaricato.
Sono comunque limitazioni compatibili con le esigenze di molti utenti che non ambiscono a creare screencast estremamente professionali. Tanto per restare in tema, ho pubblicato sul mio Canale Youtube uno screencast che illustra come utilizzare questa app online per registrare tutto o solo una finestra dello schermo del computer.
L'app in oggetto si chiama Screencast-O-Matic e permette la registrazione di tutto lo schermo con risoluzione 1080p o di una finestra da 720p o 480p posizionabili a piacere. Si clicca su Start Recording for free. Successivamente si va su Launch Free Recorder e permettere di scaricare un file .exe. Per farlo potremmo dover andare su Consenti in una finestra di dialogo aperta dal browser o sul link Download visualizzato nel pulsante.
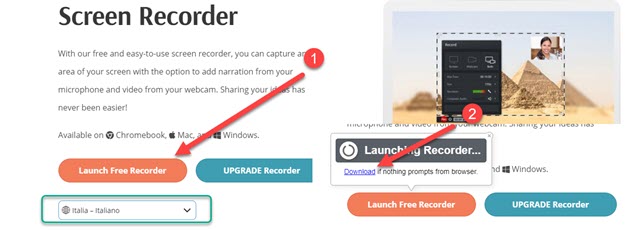
Il sito riuscirà a rilevare automaticamente la lingua del browser e a impostare la lingua italiana. Si fa un doppio click sul file WebLaunchRecorder.exe per lanciare l'applicazione. Ci sarà il download dei file occorrenti, quindi il settings degli stessi e infine lo start della applicazione. Il tutto durerà pochissimi secondi.
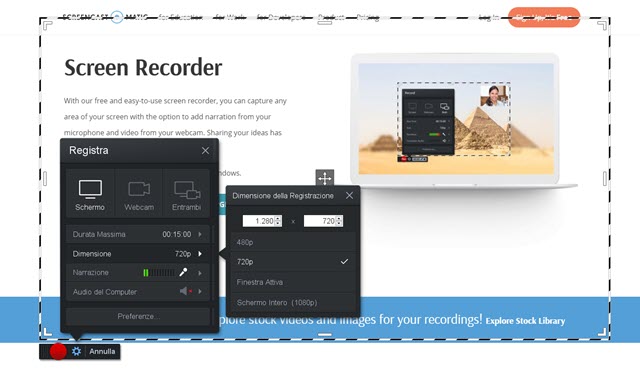
Si potrà scegliere se registrare lo schermo, la webcam o entrambi. La dimensione della finestra di registrazione può essere di 480p, 720p o 1080p. La versione gratuita potrà catturare solo l'audio del microfono. Per registrare quello di sistema della scheda audio del computer occorre passare alla versione a pagamento.
Cliccando su Preferenze possiamo selezionare delle impostazioni diverse da quelle di default
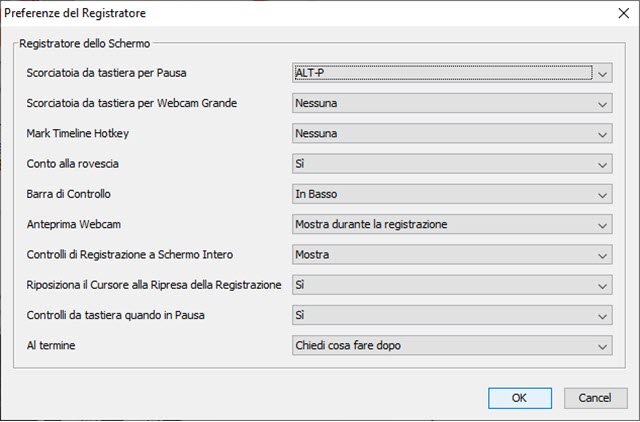
Viene mostrata la scorciatoia da tastiera per mettere in pausa e se optare o meno per il conto alla rovescia prima dell'inizio della registrazione. Si può anche decidere di registrare o meno il cursore. Si va su OK per le modifiche.
Per l'inizio dello screencast si clicca sulla icona circolare rossa. In basso verrà mostrata la durata della registrazione.

Si può mettere in pausa e riprendere successivamente. Si clicca su Fatto per interrompere lo screencast.
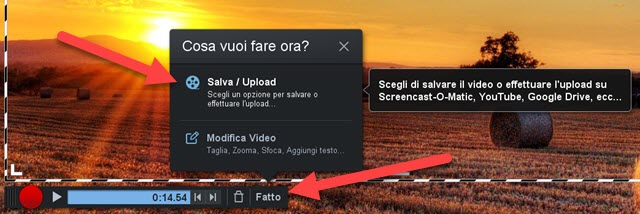
Quando si mette in pausa, verrà mostrato il tempo che rimane prima di raggiungere i 15 minuti massimi consentiti. Se si clicca sulla icona del cestino viene eliminato il file registrato e si può iniziare con un altro screencast. Andando su Fatto si deve scegliere Salva / Upload perché l'opzione Modifica Video è disponibile solo a pagamento.
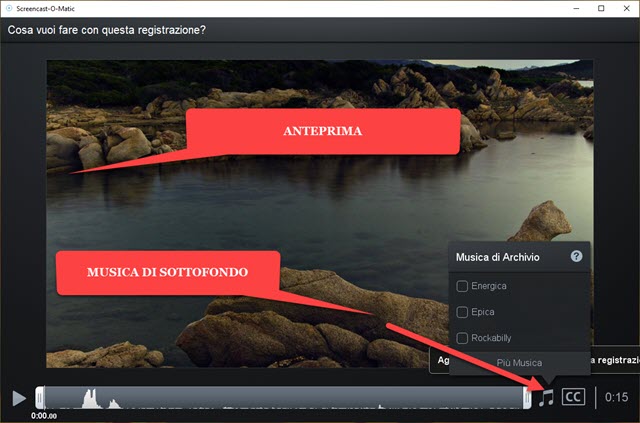
Nell'anteprima del video si può aggiungere della musica casuale di sottofondo. Andando su CC si potrà aggiungere una didascalia sul video da file. Per convertire la narrazione in testo occorre usare la versione a pagamento.
Si va quindi su Salva Come File Video. Nella finestrella successiva si va su Esplora per selezionare la cartella

di destinazione. Si dà un nome al file e si sceglie o meno di evidenziare il cursore che sarà mostrato in un cerchio giallo. Si clicca su Pubblica per salvare il file in formato MP4. Verrà mostrata una finestra con le opzioni per passare alle versioni a pagamento Deluxe e Premier. Il loro costo è rispettivamente di 1,5$ e di 4,0$ al mese pagabili però per un intero anno. I video degli screencast creati con questa app potranno però essere editati con programmi gratuiti come Shotcut o DaVinci Resolve. Il file .exe installato dalla app online andrà comunque a finire nei programmi del computer. Lo possiamo lasciare lì, specialmente se abbiamo intenzione di usarlo ancora, ma lo possiamo disinstallare dal Pannello di Controllo -> Disinstalla un Programma.



E' uno strumento molto utile anche in questi tempi di didattica a distanza. Volevo chiedere questo (non so se puoi rispondere, provo, conoscendo la tua bravura): le registrazioni pubblicate sull'account di screencast o matic, di cui si fornisce il link agli alunni, non segnano tutte le visualizzazioni (ho fatto la prova, chiedendo di effettuare la visualizzazione). In quale modo vengono conteggiate? Grazie ancora.
RispondiEliminaNon te lo so dire perché ho testato il servizio ma fino a un certo punto. Non ho condiviso nulla nel loro cloud
Elimina@#