Come catturare aree dello schermo in immagini o video con Snagit, il miglior programma per screenshot che supporta Windows e MacOSX
Chi mi segue avrà notato come pubblichi nei miei post delle immagini catturate dallo schermo, in modo da rendere più semplici da illustrare alcuni passaggi delle guide che realizzo. Tali catture di immagini le faccio con il programma Snagit che a mio parere è il migliore per questa funzionalità.
In molte immagini pubblicate in questo sito viene aggiunta anche della grafica, con l'intento di spiegare meglio i passaggi di un dato procedimento. Snagit consente appunto di aggiungere testo, frecce, forme, annotazioni, numeri progressivi e altro ancora per arricchire una cattura dello schermo.
Oltre a prendere una istantanea di una parte dello screen del computer, con Snagit si possono anche catturare dei video, nel senso che si può registrare tutto lo schermo, o solo una sua parte, catturando anche l'audio del microfono e eventualmente pure la fotocamera del computer per creare dei video con quest'ultima.
Attualmente il programma è stato rilasciato nella versione Snagit 2020, mentre in questo post farò riferimento alla versione Snagit 2019, che però mi risulta essere poco diversa dalla versione più aggiornata del software. Snagit ha due difetti. Il primo è di importanza relativa visto che supporta solo le lingue inglese, francese e tedesca che sono facilmente accessibili, specie la prima. Il secondo è che è piuttosto costoso, al momento il prezzo è di 53,97€, anche se si può usare gratuitamente per 30 giorni. Snagit può essere installato su Windows e su Mac.
Chi non volesse spendere dei soldi per un programma che serve essenzialmente per prendere gli screenshot, può usare il gratuito PicPick per Windows. Anche questo software ha una ricca dotazione di strumenti nel suo editor e ha pure dei tool aggiuntivi per codici dei colori, misurare angoli e lunghezze di oggetti web.
Ho pubblicato sul mio Canale Youtube un tutorial su come usare Snagit per screenshot e per registrare schermo.
Snagit di default si apre all'avvio di Windows ma tale opzione può essere disattivata dalle Preferenze. Quando viene aperto, aggiunge una icona nella Barra delle Applicazioni di Windows da cui accedere alle impostazioni.
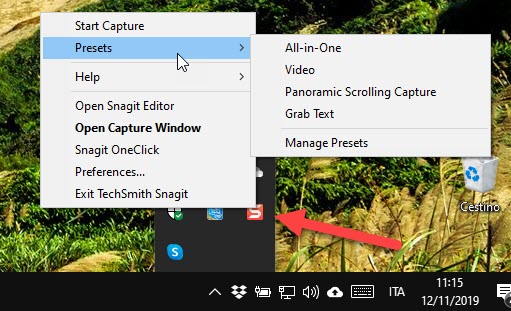
Se si mette la spunta a Snagit OneClick, verrà mostrata una icona nella parte superiore dello schermo per iniziare la cattura. Andando su Open Capture Windows si apre l'interfaccia del programma che ha tre opzioni.
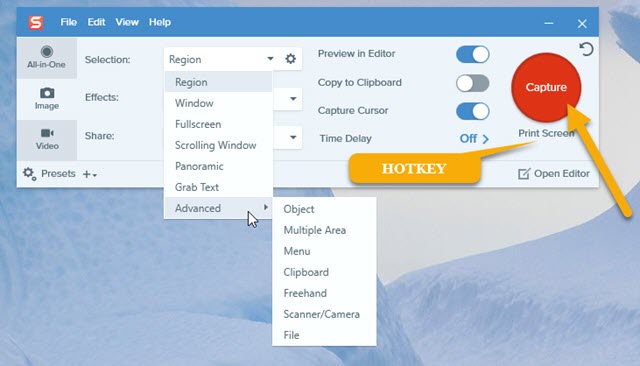
Si può impostare la Hotkey, ovvero la scorciatoia da tastiera da usare per catturare un'area dello schermo. Con All-in-One si può scegliere in un secondo tempo se catturare una immagine o un video, mentre ci sono poi le opzioni specifiche appunto per catturare una istantanea o per registrare un video.
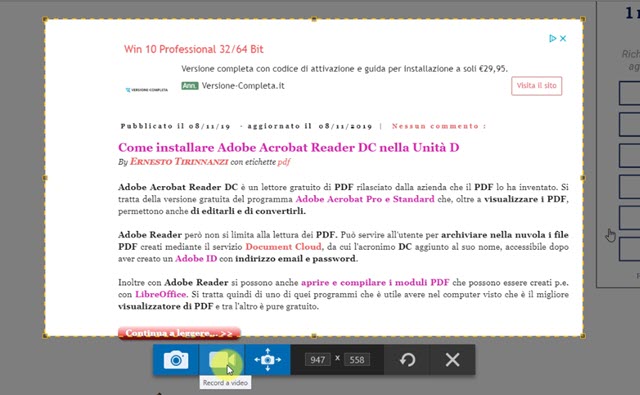
Le impostazioni per catturare le immagini sono veramente complete e permettono anche la cattura a mano libera.
CATTURARE LE IMMAGINI CON SNAGIT
Nella interfaccia di Snagit si sceglie Image. Come si vede nel penultimo screenshot, si può scegliere di catturare una Regione, una Finestra, Tutto lo Schermo, una Finestra che scorre, Panoramica, Grab Text.
In Advanced si può optare per catturare più aree dello schermo uno dietro l'altra, un menù, quello che c'è negli appunti, effettuare una cattura a mano libera. Si può usare Snagit anche come scanner tramite la webcam.
L'immagine catturata è meglio visualizzarla nell'Editor prima di salvarla, per eventualmente aggiungerci della grafica, ridimensionarla, ritagliarla o applicare altre modifiche. Si può anche decidere di catturare o meno il cursore e, nelle Preferenze, c'è un quadratino di controllo per nascondere o meno Snagit durante la cattura.
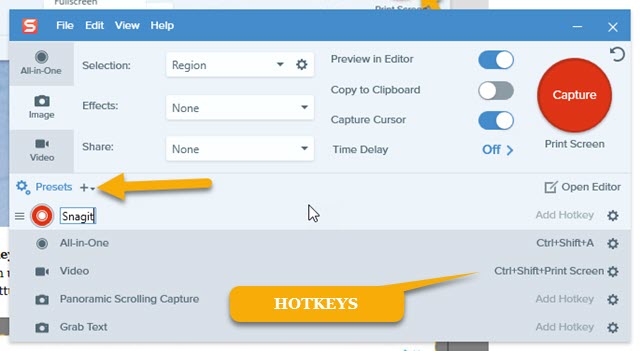
Dopo aver settato una impostazione, si può andare su Preset e aggiungerla in New Preset dandogli un nome. Si imposta una Hotkey per utilizzarla quando si voglia effettuare una cattura con quelle impostazioni.
Per le catture Multiple Area, si contornano le aree una dopo l'altra con il cursore per poi andare su Finish. Con l'impostazione Freehand si disegna a mono libera con il mouse l'area dello schermo da catturare. Infine con Panoramic o Scrolling Windows si va su Start per iniziare la cattura, si scrolla la pagina e si va su Stop quando si è coperta tutta l'area da catturare. Time Delay serve per impostare un intervallo di tempo tra azione e cattura.
Grab Text è un'altra funzionalità molto interessante di Snagit che permette, tramite la tecnologia OCR, di estrarre il testo da immagini catturate nello schermo. La si può usare nei siti che non permettono di copiare il testo.
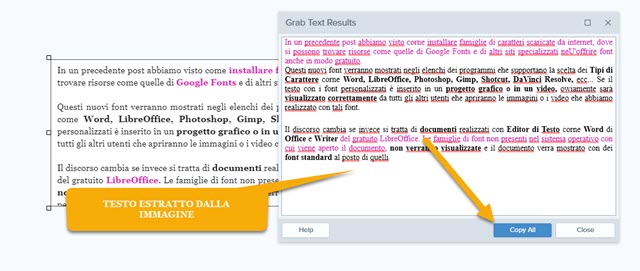
Con Windows viene catturata l'immagine di una finestra di un programma aperto in quel momento nello schermo.
CATTURARE UN VIDEO
Per registrare un'area dello schermo, si seleziona la scheda Video nelle opzioni di Snagit.
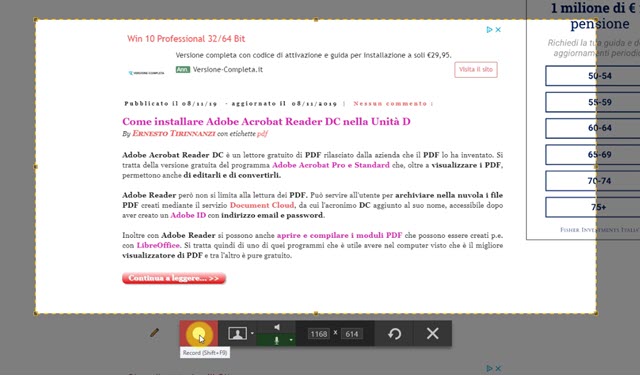
Si può decidere di registrare anche l'audio del microfono oppure no. Si clicca sulla icona circolare rossa per iniziare la registrazione dopo un countdown impostato di default sui tre secondi.
Si termina la registrazione andando sul pulsante a forma quadrata. Il file video sarà salvato nell'Editor, Potrà essere convertito immediatamente in GIF oppure se ne potrà estrarre dei fotogrammi in formato PNG.
EDITOR DI SNAGIT
Quello che fa veramente la differenza in Snagit rispetto ai programmi concorrenti è il suo Editor. Si può aprire cliccando con il destro del mouse sulla icona di Snagit nella Barra delle Applicazioni per poi scegliere Open Snagit Editor. Si tratta di un programma in qualche modo indipendente da Snagit visto che ha una sua icona di colore diverso, blu e non rossa e si può aprire anche andando su Start e digitando Snagit 2020 Editor.
Se usiamo spesso Snagit, conviene aggiungere Snagit Editor alla Barra delle Applicazioni. Come impostazione di default, quando si cattura una immagine o un video, si salva in Snagit Editor per eventuali modifiche.
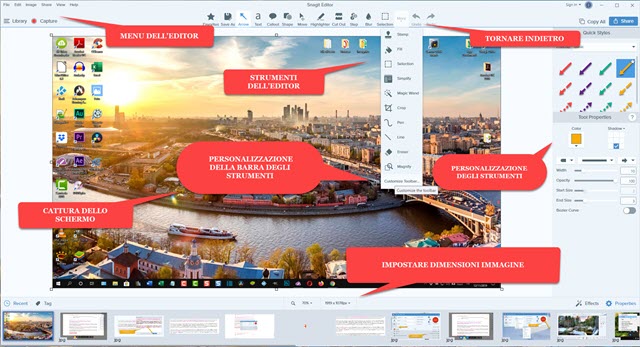
Il menù è formato dalle voci File, Edit, Image, Share, View e Help. Si possono attivare tutti gli strumenti di Snagit direttamente dal menù ma è più funzionale personalizzare la barra degli strumenti in alto, aggiungendo quelli più usati e togliendo quelli che si usano di meno. Si va sulla freccetta sotto a More e si sceglie Customize Toolbar con cui trascinarvi gli strumenti da avere sempre visualizzati. Si va su Done per applicare le modifiche.
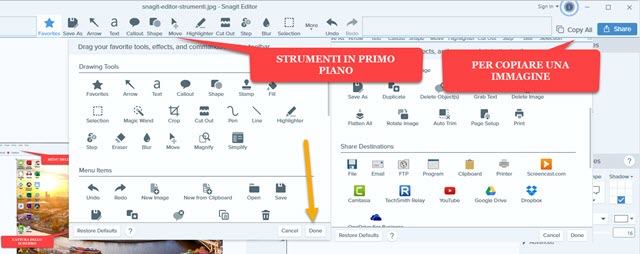
Cliccando su Restore Default vengono ripristinate le impostazioni inziali. Con Snagit è molto semplice creare p.e. delle immagini che sono la somma di singoli screenshot, anche ottenuti con altri strumenti.
Con il suo Editor si possono importare altre immagini come screenshot presi da Android o da iOS. Si va su File -> New -> New Image per creare un riquadro. Si va poi su File -> Open e si aprono gli screenshot del cellulare.
Alternativamente si può aprire il primo screenshot, allargarlo con Move per poi incollarvi gli altri.
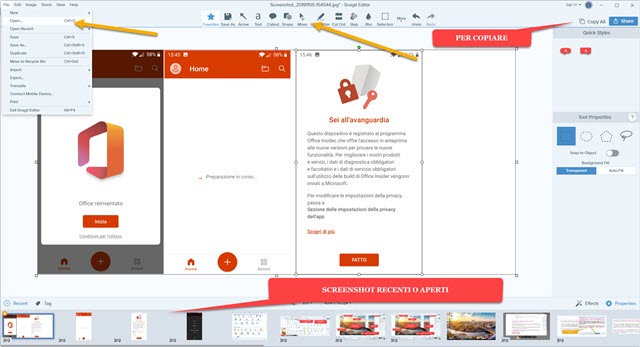
In basso vengono mostrate le miniature degli screenshot catturati e delle immagini importate. Si clicca su una miniatura per aprirla. Si va poi su Copy All per copiarla, eventualmente anche con la grafica aggiunta, per poi incollarla con la scorciatoia da tastiera Ctrl + V oppure usando il destro del mouse e andando su Paste.
I tool disponibili nell'Editor sono moltissimi. Ne riporto solo alcuni tra i più interessanti: Save as, Arrow (Frecce), Text, Callout (Fumetti), Shape (Forme), Move, Highlighter (Evidenziatore), Cut out (Taglio orizzontale e verticale), Step (Numeri e lettere), Blur (Sfocatura e Pixellatura), Selection, Undo e Redo (Per tornare indietro e per ripetere), Fill (per colorare), Crop (Per ritagliare), Magic Wand (Per selezionare oggetto), Pen e Line (per linee rette e curve), Eraser (per cancellare), Duplicate, Grab Text, ecc...
Per creare uno stile personale si possono aggiungere nei Favoriti le impostazioni visibili sulla destra.
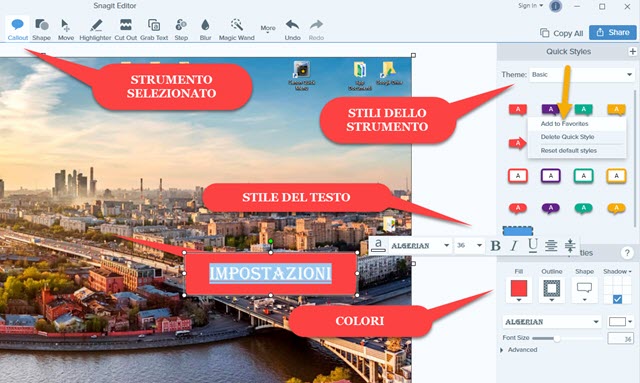
Se si sceglie lo Strumento Freccia si può scegliere il colore, lo spessore e lo stile. Per gli strumenti con il Testo si sceglie il tipo di carattere, il colore, il grassetto, ecc... Quando abbiamo trovato le impostazioni giuste ci si clicca sopra con il destro del mouse per poi scegliere Add to Favorites. In questo modo, i tool salvati potranno essere ritrovati più facilmente cliccando appunto sul Tool Favorites.
LIBRERIA, TAG, EFFETTI E CONDIVISIONE
I file immagini e video catturati rimarranno in Snagit e potranno essere ritrovati anche dopo mesi. Si troveranno nella Libreria e saranno archiviati con il nome delle applicazioni da cui sono stati presi.
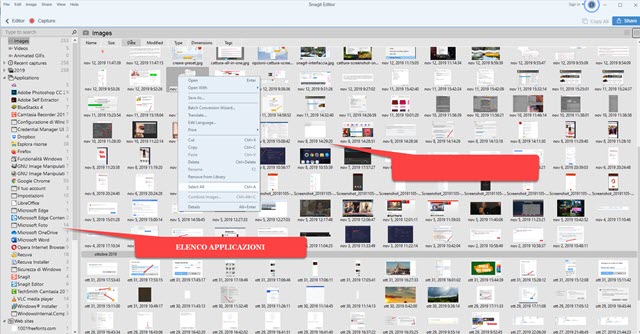
Per essere sicuri di ritrovare uno screenshot o un video registrato si possono aggiungere dei Tag che saranno visibili nella colonna delle applicazioni della Libreria per ritrovare facilmente i video e le immagini catturate.
Alle immagini catturate o importate si possono aggiungere molti Effetti dal menù andando su Images -> Effects.
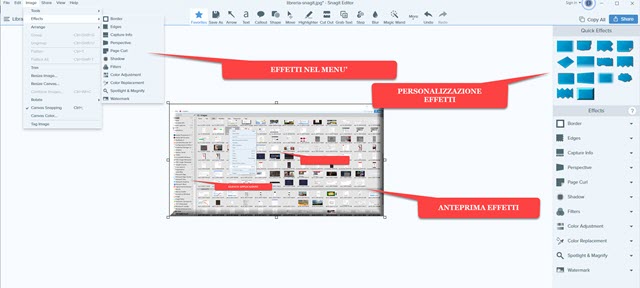
Come accade con i Tool, anche gli effetti possono essere personalizzati negli stili. Gli effetti disponibili sono Borders, Edges, Capture Info, Perspective, Page Curl, Shadow, Filters, Color Adjustment, Color Replacement, Spotlight & Magnify, Watermark. Nello screenshot sono p.e. mostrati i vari stili di bordo che si possono applicare a una immagine con i colori personalizzabili. Tra i Filtri ci sono p.e quelli Greyscale per passare al bianco e nero, Page Curl per l'effetto sfoglia pagina e Sharpen per una maggiore nitidezza.
Infine con Snagit si possono condividere le immagini e i video catturati in modo diretto e anche automatico. Nell'Editor si va su Share e si sceglie il programma tra quelli rilevati da Snagit oppure servizi di cloud storage come Google Drive, OneDrive e Dropbox. Per aggiungere un watermark si va sullo strumento Stamp nell'Editor quindi si clicca su Properties, icona della ruota dentata, e, nella barra di destra, si va su Organize Stamp.
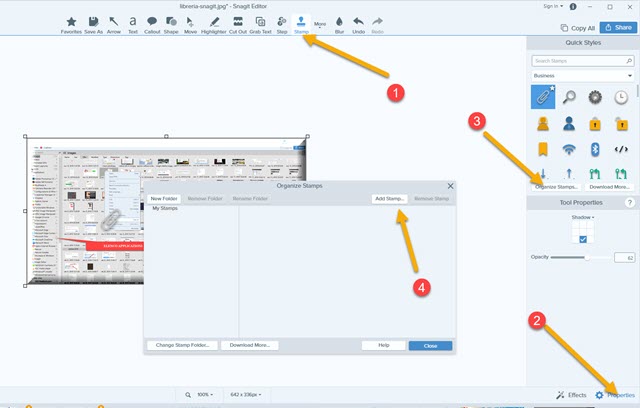
Si aprirà una finestra in cui andare su Add Stamp per selezionare un nostro logo che sarà aggiunto alle altre icone. Si potrà poi scegliere la posizione selezionando uno dei nove quadratini del layout. Il nostro logo potrà essere ridimensionato, prenderà il nome di My Stamp e potrà essere scelto al posto degli altri già presenti.



Nessun commento :
Posta un commento
Non inserire link cliccabili altrimenti il commento verrà eliminato. Metti la spunta a Inviami notifiche per essere avvertito via email di nuovi commenti.
Info sulla Privacy