Come aumentare le dimensioni delle immagini con Photoshop e Gimp e come mantenere i dettagli e evitare le sgranature
Se si aumentano le dimensioni di una immagine, questa evidentemente perderà di qualità, visto che il numero dei pixel della foto rimane lo stesso e viene distribuito su una superficie maggiore. Ci possiamo render conto della perdita di qualità aprendo la foto con un programma di grafica e agendo sullo strumento Zoom In.
Mi sto riferendo alle immagini usate più comunemente, che sono dette immagini raster e non alle immagini vettoriali, che però vengono utilizzate solo per progetti di icone, loghi o video giochi. La conversione di immagini raster in vettoriali non è praticabile con foto che abbiano una gran varietà di colori e di sfumature.
Le foto con cui abbiamo più comunemente a che fare sono delle immagini raster in formato JPG e, quando se ne aumentano le dimensioni con un programma di grafica, viene attivata una interpolazione per nascondere l'effetto della pixellatura che si avrebbe con un semplice aumento delle dimensioni dei singoli pixel.
Le dimensioni di una foto spesso sono chiamate anche risoluzione, però i due termini non sono sinonimi. La risoluzione è una grandezza misurata in ppi (o dpi in inglese) ovvero di punti per pollice (dots per inch). Quindi la risoluzione indica la densità dei pixel. Per le immagini caricate nel web, la risoluzione impostata di default dai programmi di grafica è di 72 pixel per pollice.
Le stampanti lavorano con risoluzioni superiori che vanno dai 200ppi per le stampanti domestiche e fino a 2880ppi per quelle professionali. Visto che la risoluzione di una foto nel web ha poco senso, ecco che in internet i concetti di risoluzione e dimensioni sono spesso trattati come sinonimi, per le foto ma anche per i video.
Certamente avrete visto in TV delle serie poliziesche, in cui ci sono dei tecnici della polizia scientifica che riescono a risalire ai numeri di targa di auto fotografate con basse risoluzioni. In realtà questi sono miracoli che accadono solo nelle fiction ma anche con i programmi più comuni si possono ottenere dei buoni risultati e aumentare le dimensioni delle foto mantenendone una qualità accettabile. In questo post vedremo come fare con Photoshop e Gimp.
Ho pubblicato sul mio Canale Youtube un tutorial si come aumentare le dimensioni delle foto con entrambi.
Iniziamo a vedere come procedere con Photoshop, programma costoso però installabile in versione di prova.
COME INGRANDIRE LE FOTO CON PHOTOSHOP
Photoshop permette di ingrandire le foto mantenendone i dettagli grazie all'intelligenza artificiale. Si va su File -> Apri e si seleziona la foto su cui operare, che sarà mostrata nella parte centrale dell'interfaccia del programma.
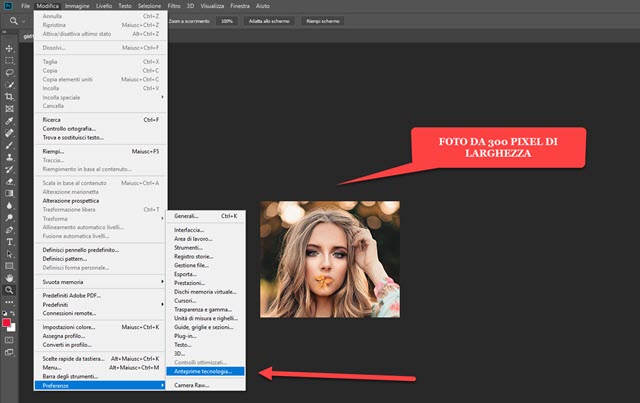
Si clicca nel menù su Modifica -> Preferenze -> Anteprime tecnologia per aprire la finestra relativa.
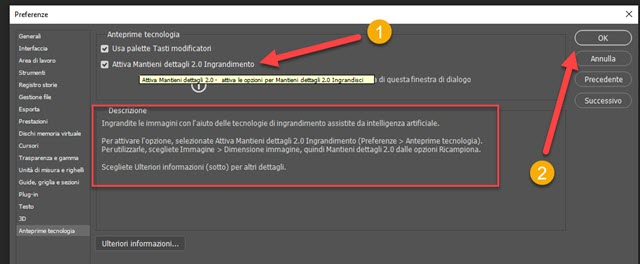
Si mette la spunta alla opzione Attiva Mantieni dettagli 2.0 Ingrandimento. Passando con il mouse sopra a questa opzione, si potrà leggere la descrizione del suo funzionamento che è assistita dalla intelligenza artificiale.
Dopo essere andati su OK nella finestra, si va ancora nel menù su Immagine -> Dimensione immagine.
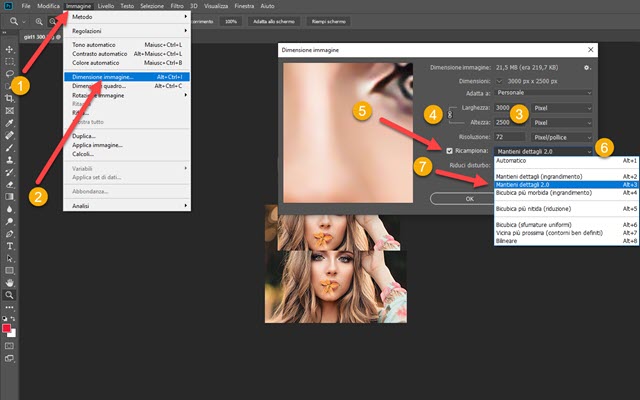
Verrà aperta una finestra in cui vengono mostrate le dimensioni attuali della foto. Nel test che ho effettuato ho caricato una foto da 300x250 pixel, per poi impostare le nuove misure a 3000x2500 pixel. In sostanza ho aumentato le dimensioni lineari di 10 volte e quelle superficiali di 100 volte.
Per mantenere le stesse proporzioni tra larghezza e altezza, si clicca sulla icona della catena posta a sinistra. Si mette poi la spunta a Ricampiona e, nel suo menù verticale, si sceglie Mantiene Dettagli 2.0.
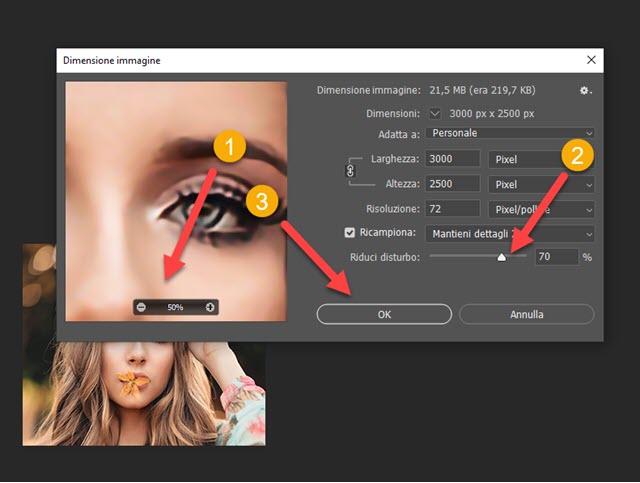
Sulla sinistra della stessa finestra si vedrà l'anteprima della foto ingrandita. Potremo spostarci in un'area della foto e impostare lo zoom per controllare meglio come si visualizza un dettaglio. Si può effettuare una regolazione ulteriore andando sul cursore per ridurre il disturbo in percentuale. Spostandolo a fondo scala, la foto risulterà più nitida ma meno realistica. Occorre trovare il giusto compromesso per poi andare su OK e applicare le modifiche.
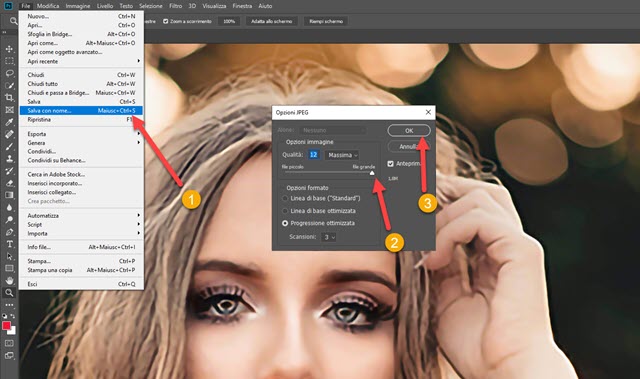
Per l'esportazione della foto si va su File -> Salva con nome. Verrà aperto Esplora File (OS Windows) in cui selezionare cartella e dare un nome alla foto. Nella piccola finestra che si apre, si sceglie la qualità massima per poi andare su OK. Per valutare la qualità della foto, si può aprire con un visualizzatore di immagini o con un browser.
COME INGRANDIRE LE FOTO CON GIMP
Anche Gimp dopo l'ultimo aggiornamento ha delle interessanti funzionalità per ingrandire le foto mantenendo una buona qualità. Si fa andare Gimp quindi si clicca su File -> Apri e si seleziona la foto da ridimensionare.
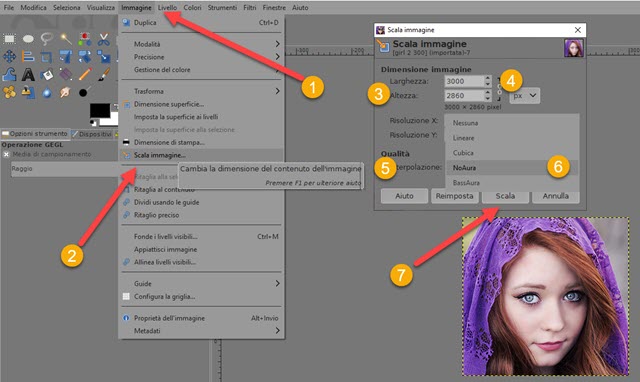
Nella finestra che sui apre, si visualizzeranno le dimensioni di partenza. Nel mio test l'immagine aveva dimensioni di 300x286 pixel. Le ho modificate in 3000x2860 pixel, digitando solo il valore della larghezza, per poi cliccare nel pulsante della catena per impostare in automatico quello della altezza.
In Qualità -> Interpolazione ho scelto dal menù NoAura, traduzione italiana di NoHalo. Nel test che ho effettuato ho constatato come questa interpolazione mantenga meglio i dettagli di quella BassAura (BassHalo).
Si va su Scala per visualizzare l'immagine ingrandita, che sarà già buona ma che può essere ancora migliorata.
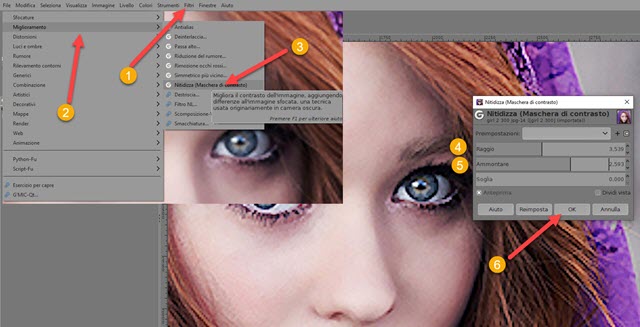
Si va su Filtri -> Miglioramento -> Nitidezza (Maschera di contrasto). Verrà aperta una finestra in cui agire sui cursori Raggio e Ammontare per migliorare la qualità dei dettagli. Si va su OK per applicare il Filtro.
Per salvare la foto così ottenuta su Gimp, si va su File -> Esporta come per aprire la finestra di configurazione.
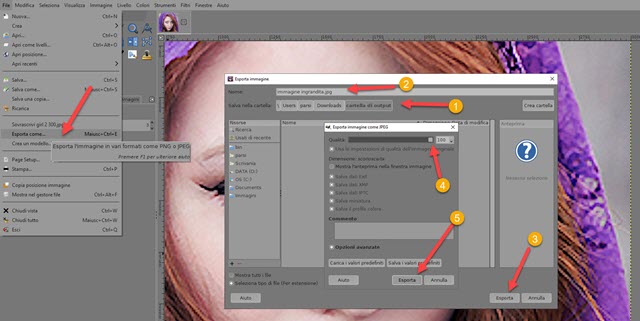
Nella seconda riga si seleziona la cartella di destinazione e nella prima si dà un nome al file. Si clicca su Esporta per aprire un'altra finestra in cui impostare la massima qualità e andare ancora su Esporta.



Nessun commento :
Posta un commento
Non inserire link cliccabili altrimenti il commento verrà eliminato. Metti la spunta a Inviami notifiche per essere avvertito via email di nuovi commenti.
Info sulla Privacy