Come installare la versione stabile di DaVinci Resolve, editor video per Windows, Mac e Linux, e come ruotare, ribaltare e specchiare i video (horizontal e vertical flip)
Finalmente è uscita dalla Beta la versione 16 di DaVinci Resolve, dopo che sono stati risolti dei bug che mi avevano costretto a reinstallare la precedente versione 15. Si tratta di un programma di editing video potentissimo, che ha poco o nulla da invidiare al più celebre Adobe Premiere, con le differenze, non di poco conto, di essere multipiattaforma per Windows, Mac e Linux e soprattutto di essere assolutamente gratuito.
Per installare una nuova versione di DaVinci Resolve, dobbiamo prima disinstallare la versione precedente nel caso fosse nel nostro computer. Purtroppo al momento questo software viene fornito in inglese, francese, spagnolo, russo e altre lingue orientali ma non in italiano.
È però nella nostra lingua la Homepage del sito di BlackMagic, che è l'azienda che lo produce, e che lo distribuisce. Si va sul pulsante Scarica posizionato al centro della pagina. Verrà aperta una finestra in cui scegliere il software in alto a sinistra DaVinci Resolve 16. Quello in basso è la versione Beta con nuove funzionalità ma meno affidabile, mentre i software sulla destra sono a pagamento. Si clicca sul pulsante del nostro sistema operativo.
Verrà aperta una nuova finestra in cui digitare il nostro nome, il paese di residenza, un indirizzo email per poi andare sul pulsante Registrati e Scarica, in basso a destra, per fare il download di un file ZIP che dovrà essere aperto. Lo si può fare con Windows, cliccandoci sopra con il destro del mouse per poi andare su Estrai Tutto. Per questa operazione si può usare anche un programma specifico e gratuito come 7-ZIP che è molto più rapido.
Il contenuto del file ZIP per un utente Windows sarà un file .exe del peso di circa 1,5GB, su cui fare un doppio click per procedere alla installazione. Si seguono le finestre di dialogo fino alla fine del processo. Al termine si chiude la finestra e si potrà aprire DaVinci Resolve. Il programma aggiungerà due icone nello schermo del computer, quella Resolve, su cui fare un doppio click per far andare DaVinci e quella DaVinci Resolve Project Server, che può anche essere eliminata visto che il programma sarà utilizzato solo in modalità locale.
Nella prima schermata vi sarà chiesto di creare, o di aggiornare il database, nel caso aveste già installato una versione precedente di DaVinci Resolve. Dopo aver interagito positivamente con la richiesta, verrà mostrata una finestra iniziale in cui andare su New Project, o su Untitled Project, per poi dare un nome e cliccare su Create.
Verrà aperta la vera interfaccia di DaVinci Resolve, a cui è stata aggiunta una nuova scheda Cut, alle sei che erano già presenti. Di default si apre comunque sempre la terza scheda Edit, mentre le prime due, Media e Cut, sono opzionali e servono rispettivamente per aggiungere i file necessari al progetto e per ritagliarli.
Ho pubblicato sul mio Canale Youtube un video che illustra come specchiare, ribaltare e ruotare un video.
Nella scheda Edit in alto a sinistra è presente la finestra Media Pool in cui trascinare il video su cui operare. Se il video avesse un frame rate diverso da 24 fotogrammi al secondo, verrà mostrata una finestra popup su cui andare nel pulsante Change, per uniformare il frame rate di DaVinci Resolve a quello del video.
Si trascina la clip nella Timeline. Verranno create due tracce, una per il video e l'altra per l'audio.

Nella parte centrale del layout di DaVinci Resolve si potrà riprodurre l'anteprima del video. Per operare delle modifiche in un filmato, occorre accendere il pannello Inspector, visibile in alto a destra. Se fosse di colore bianco sarebbe già visibile ma, se la scritta fosse grigia, ci si clicca sopra per illuminarla e visualizzarne gli strumenti.
STRUMENTI DI INSPECTOR
I tool di Inspector sono suddivisi nelle due schede Video e Audio. In questo contesto ci interessa la scheda Video e segnatamente lo strumento Transform. In basso a sinistra dell'Anteprima dobbiamo assicurarci che sia stato appunto selezionato Transform invece di Crop, Dynamic Zoom, Annotations o OpenFX Overlay.
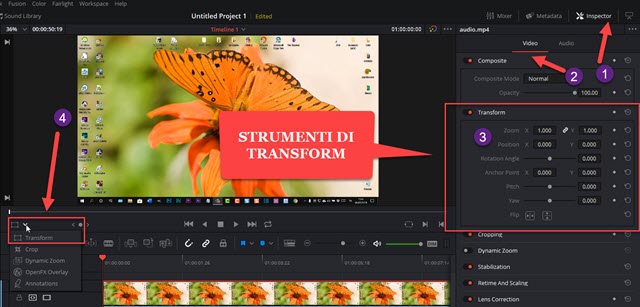
Gli strumenti di Transform sono Zoom, Position, Rotation Angle, Anchor Point, Pitch, Yaw e Flip. Accanto a ogni strumento ci sono dei numeri di default che possono essere modificati cliccandoci sopra con il cursore per poi trascinarlo a sinistra per diminuirli o a destra per aumentarli. L'ultimo pulsante della freccia circolare serve per tornare alla posizione di default e azzerare le modifiche. I cursori sono un'alternativa ai numeri mentre il pulsante a forma di losanga è quello per attivare i KeyFrames, che abbiamo già visto in Shotcut. I KeyFrames servono per impostare parametri diversi in funzione delle diverse posizioni dell'indicatore di riproduzione, in modo da configurarli in modo appropriato e continuo nelle varie parti del filmato come vedremo nei prossimi post.
RUOTARE VIDEO
Il video può essere ruotato prendendo come centro di rotazione il suo centro, oppure un altro punto che può essere configurato con lo strumento Anchor Point. Nell'anteprima verrà mostrata la modifica apportata.
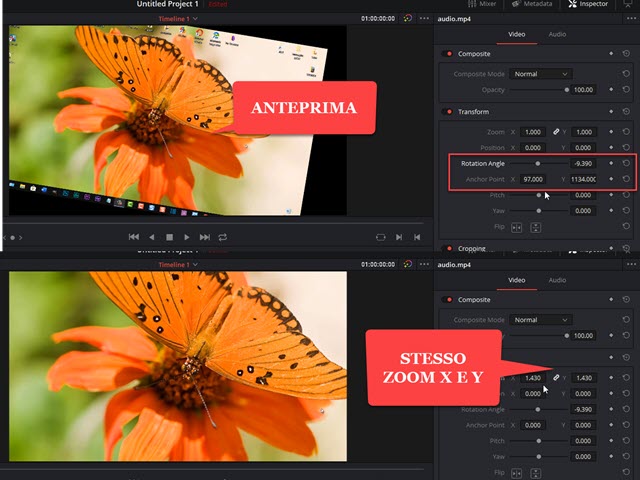
Una rotazione comporterà necessariamente la presenza di zone nere senza filmato. Per eliminarle si può usare lo zoom aumentando il valore 1,000 di default. Si può aumentare congiuntamente e dello stesso valore per l'asse delle X e quello delle Y, illuminando l'icona della catena presente tra i due numeri.
I due strumenti Pitch e Yaw li abbiamo già visti e servono per modificare la prospettiva di foto e video.
FLIP ORIZZONTALE E VERTICALE
L'effetto specchio per un video significa operare una trasformazione simmetrica rispetto all'asse verticale che passa per il centro del video. In sostanza quello che sta a sinistra si sposta a destra e viceversa.
Ribaltare un video significa invece operare una trasformazione simmetrica rispetto all'asse orizzontale che passa per il centro del video ovvero quello che sta in alto si sposta in basso e viceversa.
In inglese queste due operazioni si chiamano rispettivamente horizontal flip e vertical flip. Sono entrambe presenti alla fine degli strumenti Transform di Inspector in DaVinci Resolve.
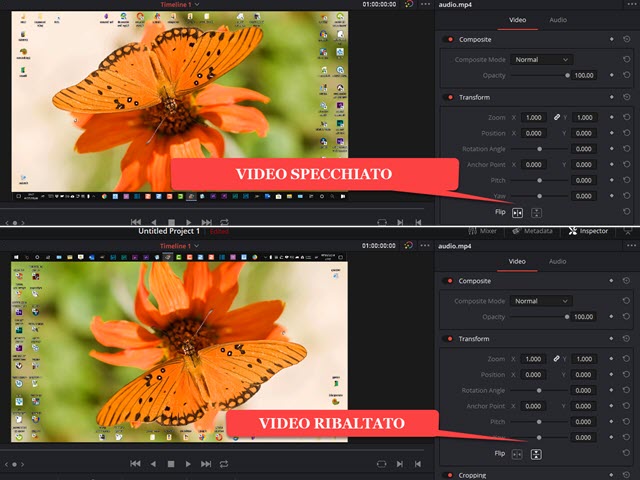
Dopo aver cliccato sui rispettivi pulsanti, si visualizzerà l'anteprima dei video così modificati.
SALVARE I VIDEO MODIFICATI
Dopo aver apportato le modifiche a uno o più video presenti nella Timeline, dovremo esportarne il risultato. Si va in basso e si clicca sulla finestra Deliver che è quella più a destra di tutte.
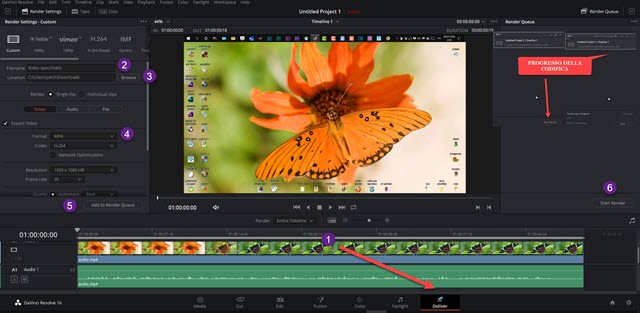
In questa scheda si va su Filename e si digita il nome del video risultante quindi si clicca su Browse in Location per scegliere la cartella di output dle file. In Format si sceglie p.e. MP4 come formato per poi lasciare invariati la risoluzione, il frame rate, la qualità e la altre impostazioni. Si clicca sul pulsante Add to render queue per aggiungere la codifica di questo video alla coda dei jobs nella finestra posta in alto a destra. Infine si va su Start Render per iniziare il processo di encoding del filmato di cui verrà mostrata la percentuale già completata.



Nessun commento :
Posta un commento
Non inserire link cliccabili altrimenti il commento verrà eliminato. Metti la spunta a Inviami notifiche per essere avvertito via email di nuovi commenti.
Info sulla Privacy