Come risolvere il bug di Camtasia, software per screencast, per evitare di ascoltare i video senza audio su Youtube quando si aprono con i dispositivi mobili Android o iPhone
Recentemente ho pubblicato un post su Snagit 2019, a cui ho aggiunto anche un video tutorial su Youtube, che mostra le caratteristiche del celebre software per screenshot. Tale video si ascolta perfettamente se aperto da computer, mentre è senza audio quando si apre con un dispositivo mobile, sia esso iPhone o Android, ovvero quando la riproduzione del video avviene attraverso l'applicazione di Youtube.
Devo dire che prima di arrivare a capire quello che era successo ci ho messo un po', anche se dove cercare mi era stato chiaro da subito. Si trattava infatti del primo screencast che realizzavo con il programma Camtasia 9 mentre prima avevo sempre utilizzato la versione precedente Camtasia 8.
Tale programma registra ovviamente anche l'audio, oltre allo schermo, però lo fa in un solo canale, come la precedente versione del resto. Per creare un audio stereo semplicemente copia nell'altro canale lo stesso audio. Gli sviluppatori del software però non si sono resi conto che non si tratta di una semplice copia come su Camtasia 8, ma che l'audio viene invertito.
L'audio non è altro che un grafico di sinusoidi composte che intuitivamente può essere rappresentato da un grafico di una funzione y1=f(x). Nell'altro canale viene riprodotto l'audio rappresentato dalla funzione y2=-f(x). Se si apre un video di Youtube da mobile, l'audio del filmato viene convertito da stereo in mono. Vengono quindi sommati gli audio dei due canali. Essendo però quelli di Camtasia 9 l'uno l'opposto dell'altro, l'audio risultante sarà y= y 1 + y 2 = f(x) - f(x)=0. In sostanza il video si ascolterà senza audio.
Questo bug è presente su Camtasia 9 mentre non c'è su Camtasia 8. Se abbiamo entrambi i programmi basterà registrare lo screencast con Camtasia 8 per poi editarlo con Camtasia 9, visto che ha una libreria più fornita e funzionalità più avanzate. Non so se questo bug esiste anche sulla ultima versione del programma Camtasia 2018.
Se non si possedesse Camtasia 8, si può comunque risolvere e creare un video con audio ascoltabile anche su Youtube da mobile, invertendo uno dei canali audio con un programma come Audacity. Dovremo cioè sostituire l'audio originale con quello modificato che sommerà i due canali identici invece di sottrarli. Ho pubblicato sul mio Canale Youtube un video tutorial che illustra tutta la procedura necessaria.
Quando si effettua una registrazione dello schermo con Camtasia 9, il video creato viene salvato in formato .TREC ( o .AVI) e, quando si interrompe la registrazione, viene automaticamente aggiunto alla Timeline di Camtasia Studio che si aprirà automaticamente. Se poi si clicca sulla scheda Audio e si mette la spunta a Mix to mono,
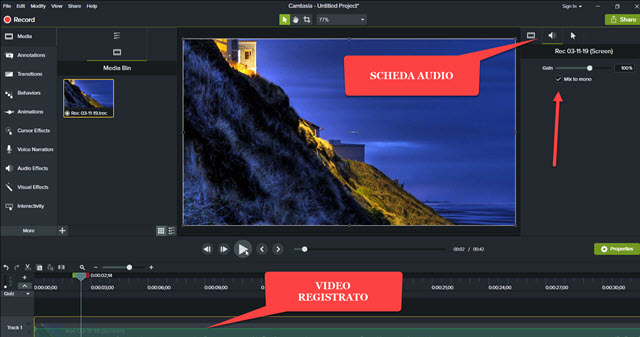
l'audio si azzererà perché sommato invertito e, se si va sulla icona del Play, nell'Anteprima non si sentirà nulla. Per risolvere occorre andare sulla Timeline con il destro del mouse e scegliere Separate Audio and Video.
L'audio e il video verranno mostrati in due tracce distinte. Nella traccia video si clicca sulla icona dell'occhio per disattivarlo. Si passa quindi a esportare la traccia audio andando su Share -> Custom Production -> New Custom Production. Si sceglie il formato M4A che è l'unico disponibile. Si clicca su Avanti per poi andare su Fine e aspettare che l'audio venga salvato nella cartella di destinazione con il nome prescelto.
A questo punto clicchiamo sulla icona del lucchetto nella traccia video per bloccarlo, e clicchiamo con il destro del mouse sulla traccia audio per poi scegliere Cut o Delete per eliminarla. Si apre Audacity e si trascina nella sua interfaccia il file M4A ottenuto da Camtasia. Se si seleziona il file e si va su Tracce,
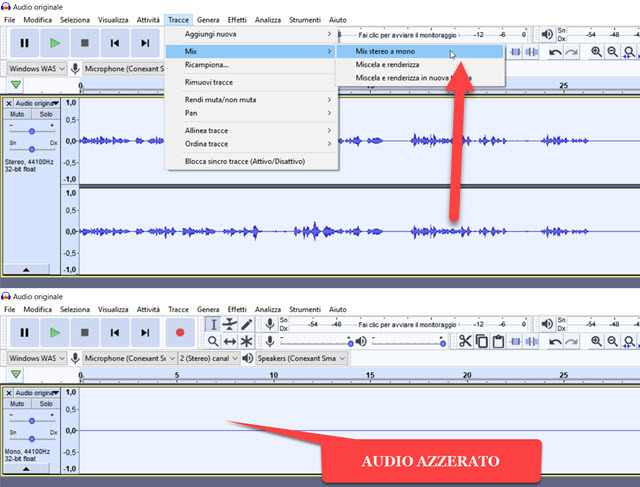
per poi scegliere Mix -> Mix stereo a mono, lo spettro dell'audio si azzererà e questa è la dimostrazione grafica che si tratta di due file audio invertiti. Andiamo su Modifica -> Annulla da stereo a mono per ritornare alla situazione precedente. Si clicca sulla freccetta verso il basso posta nella colonna di sinistra.

Il file audio stereo sarà diviso in due tracce audio mono. Dovremo invertirne solo una. Clicchiamo per esempio a sinistra della seconda traccia. Il suo grafico diventerà più chiaro. Si va quindi sul menù su Effetti.
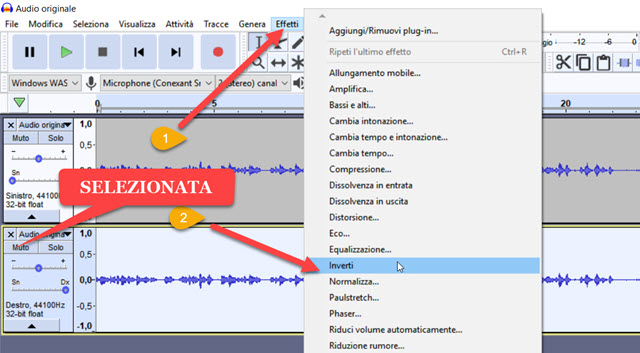
Si sceglie Inverti per invertire la traccia. Si ricrea poi la traccia stereo andando sempre sul menù della freccetta, per poi scegliere Crea una traccia stereo. Non resterà che esportare il file audio.
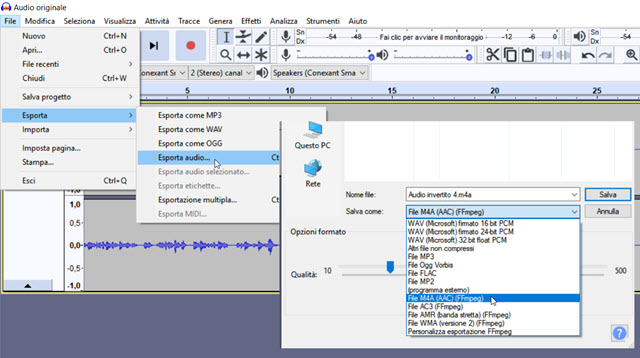
Su Esplora File si sceglie un nome quindi si seleziona il formato M4A, identico a quello iniziale e si va su Salva. Il file così salvato si sostituisce all'audio originale su Camtasia 9. Si va su File -> Import -> Media e si seleziona l'audio uscito da Audacity. Si trascina nella Timeline al posto di quello precedente. Per controllare che l'audio si possa ascoltare anche su Youtube da mobile, si clicca su Properties -> Scheda Audio, si mette la spunta a Mix to mono per poi verificare che l'audio si ascolti correttamente. Si passa poi alla post produzione del video come sempre che terminerà con il salvataggio da farsi andando su Share -> Custom Production.



Nessun commento :
Posta un commento
Non inserire link cliccabili altrimenti il commento verrà eliminato. Metti la spunta a Inviami notifiche per essere avvertito via email di nuovi commenti.
Info sulla Privacy