Come far andare un video all'indietro usando il video editor Shotcut per riprodurre al contrario tutto il video o solo una sua clip selezionata
Il programma gratuito e multipiattaforma Shotcut, è costantemente aggiornato da degli sviluppatori volontari che permettono a chi vuole editare un video, di poterlo fare con un editor di alto livello, che però soffre di instabilità e di numerosi bug.
Per questa ragione, prima di utilizzarlo, è bene controllare che quella che stiamo usando è proprio l'ultima versione. Lo si può fare andando su Aiuto -> Aggiorna. Verrà mostrata una scritta su sfondo azzurro con l'informazione che quella che stiamo usando è l'ultima versione rilasciata, o con il link per installare l'ultimo aggiornamento. Si possono conoscere le novità di ogni update andando sulla scheda NEWS nella Home di Shotcut.
Quando scaricate Shotcut, state attenti a cliccare sul link 64-bit Windows installer, se avete un OS Windows a 64bit, o su 32-bit Windows installer se invece avete un OS a 32bit. Ci sono due siti mirror a disposizione, GitHub e FossHub, per il download di tutte le versioni.
Analoghe raccomandazioni valgono per chi volesse scaricare Shotcut per MacOS e per Linux. Shotcut è anche rilasciato nella versione portatile, solo per Windows e per Linux. Con l'ultimo aggiornamento alla versione 18.08, è stato sanato il bug per invertire i video, cioè per farli andare all'indietro.
Purtroppo è ancora inutilizzabile il Filtro Testo 3D HTML, per creare Testo in 3 Dimensioni. Tale Filtro non mi funziona in un Windows 10 mentre incredibilmente è perfettamente funzionante in un PC Windows 7.
Chi fosse interessato a creare video con Shotcut può consultare la Playlist di Youtube con Tutorial su Shotcut che al momento conta 27 video guide. Ho pubblicato sul mio Canale Youtube un video tutorial che mostra come fare andare all'indietro tutto un video o solo una sua clip
Se è la prima volta che usate Shotcut, probabilmente la sua interfaccia la visualizzerete in lingua inglese. Potete passare facilmente alla lingua italiana, cliccando sul menù in Settings -> Language, per poi scegliere Italian. Vi verrà mostrata un finestra con la scritta Do you want to restart now?, su cui dovete cliccare su Yes. Il programma sarà immediatamente riavviato, stavolta con l'interfaccia in italiano.
Per far andare all'indietro tutto un video, o solo una sua parte, si clicca su Elenco Riproduzione, quindi si trascina il video in oggetto nella finestra in alto a sinistra. Si può selezionare tutto il video cliccandoci sopra, oppure scegliere solo una parte del video da riprodurre al contrario.
In questo secondo caso si sposta l'Indicatore di Riproduzione nel punto di inizio della clip da fare andare al contrario, per poi cliccare sul pulsante Suddividi alla posizione dell'Indicatore di Riproduzione.
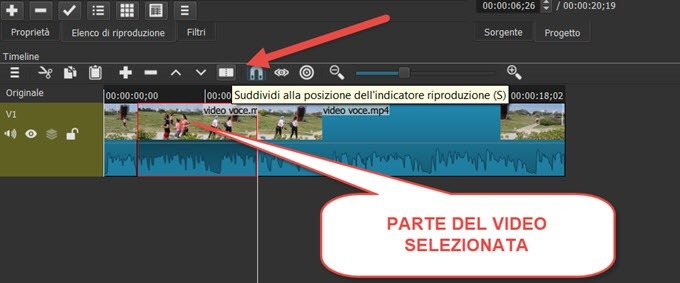
Si sposta poi l'Indicatore di Riproduzione nel punto in cui termina la clip che vogliamo estrarre. Si clicca nuovamente sul pulsante Suddividi alla posizione dell'Indicatore di Riproduzione. Il video verrà quindi diviso in tre parti. Si clicca sul segmento che vogliamo far riprodurre al contrario per selezionarlo.
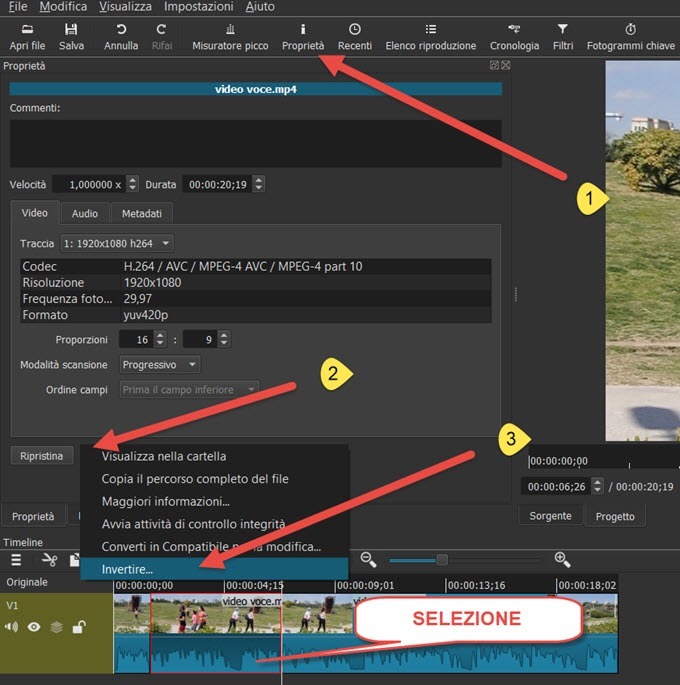
Si va su Proprietà. Verrà mostrata una finestra in cui cliccare sul menù a forma di tre linee orizzontali che si trova subito sulla destra di Ripristina. Si tratta del menù di azioni aggiuntive in cui scegliere Invertire.

Verrà aperta una finestra popup, in cui selezionare la qualità del video che verrà creato. Con la qualità Buona, cursore a sinistra, il video sarà salvato in MP4 con codec H.264/AC-3, con la qualità Grande, cursore al centro, il filmato di uscita sarà in formato MOV e con la qualità Migliore sarà in formato MKV con codec audio FLAC.
Si va su OK. Si aprirà Esplora File (OS Windows) in cui scegliere la cartella di output. Il file sarà nominato automaticamente come nome originale - Invertito.ext. Si va su Salva.

In alto a destra, nella finestra Attività, verrà mostrato l'andamento di due processi di encoding del video. Alla fine di entrambi i processi, il video potrà essere riprodotto con un doppio click.
OSSERVAZIONI CONCLUSIVE SUL VIDEO REVERSE
Il Video Reverse, ovvero il riprodurre i video al contrario, è fattibile anche con i video che abbiano un audio. Oltre al filmato sarà invertito anche l'audio. Il risultato saranno dei suoni senza significato. Consiglio quindi di procedere alla inversione della riproduzione solo con i video senza audio.

Si può facilmente eliminare l'audio da tutto il video, o solo da un suo segmento. Si clicca sul video, o su una sua clip, con il destro del mouse e, nel menù contestuale che si apre, si va su Scollega audio. Lo spettro dell'audio presente nella Traccia Video verrà eliminato e sarà aggiunto a una Traccia Audio visualizzata al di sotto.
Si clicca, sempre con il destro del cursore, su tale Traccia Audio per poi andare su Rimuovi nel menù contestuale. In questo modo, tutto il video, o solo la clip che abbiamo selezionata, sarà senza audio e potrà essere salvata, con riproduzione al contrario, senza gli effetti collaterali di un audio distorto e senza significato.



Nessun commento :
Posta un commento
Non inserire link cliccabili altrimenti il commento verrà eliminato. Metti la spunta a Inviami notifiche per essere avvertito via email di nuovi commenti.
Info sulla Privacy