Come aggiungere testo a un video anche colorato e in tre dimensioni, cambiandolo nelle varie parti con Shotcut, gratuito per Windows, Mac e Linux.
L'aggiunta di testo a un video è una delle funzionalità più richieste da chi vuole condividere filmati. Un video girato con lo smartphone durante una festa, può diventare molto più divertente se ogni tanto vengono aggiunti dei commenti riguardo ai vari partecipanti.
Anche chi crea video girati durante le vacanze o in occasione di eventi, può essere interessato a inserire del testo esplicativo o comunque divertente. In un precedente post abbiamo visto come aggiungere del semplice testo con il programma iWisoft Free Video Converter.
Si tratta però di una soluzione minimalista visto che il testo non può essere formattato e sarà visibile in tutto il filmato senza possibilità di modificarlo durante la riproduzione. Il programma iWisoft può risultare utile solo se si ha intenzione di inserire un watermark testuale.
Ho anche parlato del programma OpenShot con cui si può aggiungere del testo in modo molto più professionale. Nei commenti però molti utenti mi hanno fatto presente che OpenShot spesso ha dei bug che danneggiano la qualità del video processato.
In questo articolo vedremo quindi una ottima alternativa all'inserimento di testo in un video con il programma gratuito, opensource e multipiattaforma Shotcut, che supporta pure la lingua italiana. Si clicca sul link relativo al nostro sistema operativo per scaricare il file di installazione. Ricordo agli utenti di Windows che Shotcut è supportato da Windows 7 e superiori e che ci sono versioni a 32bit, a 64bit e anche portatile.
Shotcut ha questa interfaccia. La lingua italiana viene impostata di default. Si va su Visualizza per poi cliccare

su Elenco di riproduzione e su Timeline per visualizzare questi due elementi se non fossero già mostrati. Si clicca quindi sul pulsante Apri file per selezionare il filmato su cui operare. Tale video sarà visibile in alto a sinistra nel pannello Elenco di riproduzione. Se non fosse visibile basterà cliccare sulla icona del più posta in basso.
Ho pubblicato sul mio canale Youtube un video tutorial di come aggiungere testo al video importato.
Si trascina con il mouse la miniatura del video da Elenco di riproduzione alla Timeline posta in basso. Adesso si deve selezionare una parte del video in cui aggiungere del testo. Per farlo si sposta l'Indicatore di riproduzione nel punto in cui si deve iniziare a visualizzarlo e ci si clicca sopra con il destro del mouse.
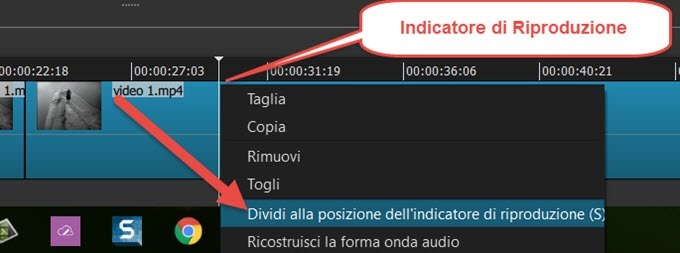
Nel menù contestuale che si apre, si sceglie Dividi alla posizione dell'indicatore di riproduzione. In questo modo si potrà selezionare anche la parte finale della parte del video in cui vogliamo mostrare del testo. Si clicca con il sinistro del cursore sopra a questa porzione di video per selezionarla.

La parte di video selezionata si mostrerà più scura e con un bordo rosso. Adesso si va nel menù in alto su Filtri. Sulla sinistra verrà visualizzata la finestra del filtri in cui cliccare sulla icona del più.
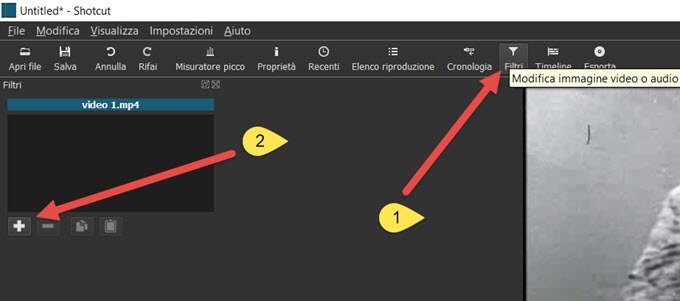
Verranno mostrati tutti i filtri disponibili, che sono moltissimi. Si clicca sulla icona che mostra i Filtri Video.

Si scorre la finestra verso il basso fino a trovare Testo e Testo 3D. Con Testo si potrà aggiungere il normale testo mentre con Testo 3D si aggiungerà il testo in tre dimensioni. Con questa seconda ipotesi verrà mostrata una finestra di configurazione del testo da visualizzare sopra all'area del video selezionata.

Oltre a digitare il testo da vedere sopra il video, se ne potrà scegliere il tipo di font e il colore. Più in basso ci sono anche i cursori per settare Dimensione, Profondità, Inclinazione, Orizzontale e Verticale.
Si procede poi nello stesso modo per inserire un altro testo in una nuova porzione del filmato selezionata come in precedenza dividendo il video stesso. Si va poi sulla icona del Play per visualizzare l'Anteprima del video.
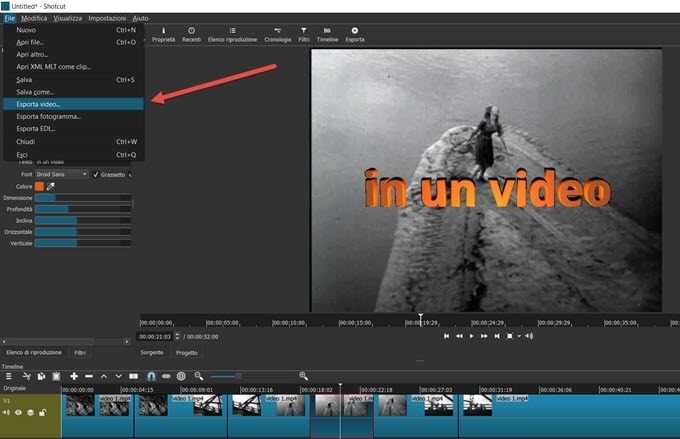
Quando siamo soddisfatti si va su File -> Esporta video per poi settare le impostazioni nella finestra successiva.

Si sceglie il formato di uscita tra i moltissimi disponibili, la risoluzione e le proporzioni del video (4:3 o 16:9). Si può anche operare sui codec video e audio quindi si va su Esporta File. Si sceglie cartella di output e nome del file. In alto a destra si vedrà il pannello Attività in cui visualizzare il procedere dell'encoding. Alla fine del processo, il risultato potrà essere riprodotto facendo un doppio click sul file video nella cartella di destinazione.


Nessun commento :
Posta un commento
Non inserire link cliccabili altrimenti il commento verrà eliminato. Metti la spunta a Inviami notifiche per essere avvertito via email di nuovi commenti.
Info sulla Privacy