Come nascondere un dettaglio di un video anche in movimento come un volto o una targa di una automobile con il programma gratuito e multipiattaforma Shotcut
Prima di pubblicare un video bisogna stare attenti a non mettere online delle informazioni di cui non siamo i detentori dei diritti. Tra le altre cose può essere passibile anche di multe pubblicare video che contengono immagini di minori riconoscibili.
Anche un semplice video girato nelle vacanze può mostrare degli estranei che non gradiscono di essere stati immortalati in un filmato senza autorizzazione. Altre possibili circostanze che ci possono portare a prendere la decisione di censurare o di oscurare un volto o un dettaglio di un video, sono quelle in cui si inquadrano le targhe di un autoveicolo o una insegna di un esercizio commerciale a cui non vogliamo fare pubblicità.
Youtube è consapevole della violazione della privacy da parte di video pubblicati nella piattaforma. Per questa ragione ha creato un tool per sfocare i volti delle persone presenti in un video, con un particolare algoritmo. Dopo aver caricato il video, si va sulla scheda Miglioramenti per poi andare su Effetti di sfocatura.
Il filmato con i volti sfocati può essere pubblicato come Privato, per poi scaricare il video da Youtube, e quindi usarlo come Editor. Questa operazione però può essere fatta solo con le facce e non con altri elementi del video. In questo articolo vedremo invece come procedere manualmente con il Video Editor Shotcut, utilizzando il Filtro Maschera e le funzionalità dei Fotogrammi Chiave.
Ho pubblicato molti video tutorial su Youtube per illustrare alcune funzioni di Shotcut tanto che ho creato una Playlist di Shotcut che al momento conta quasi 30 video. Ho aggiunto al mio Canale Youtube, un nuovo video tutorial che mostra come con Shotcut si possa censurare un elemento di un video, anche in movimento.
Si installa e si apre Shotcut, per Windows Mac e Linux, e si trascina il video in alto a destra dopo essere andati su Elenco Riproduzione. Si trascina il video nella Timeline quindi, nel menù della Timeline, si va su Aggiungi Traccia Video. Si va poi su File -> Apri Altro per poi cliccare su Generatore -> Colore -> Colore.
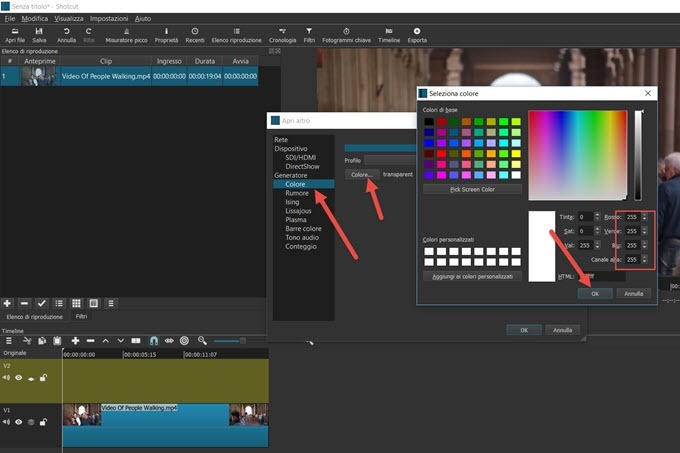
Si seleziona il colore con cui nascondere la faccia per poi andare su OK per due volte. L'elemento colore avrà una durata di circa 10 minuti. Si trascina il cursore posto a destra, per diminuire la lunghezza fino a quella necessaria per l'oscuramento del volto. In Elenco Riproduzione si va sulla icona del Più per aggiungerlo. Successivamente si trascina nella nuova traccia Video. Si clicca sulla terza icona, fino a visualizzare l'icona con solo un foglio invece che tre. Dovrà cioè essere abilitato il Compositing.

Eventualmente si porta l'indicatore di riproduzione alla fine del video, per poi cliccare sul pulsante Suddividi alla posizione dell'indicatore di riproduzione, per eliminare la parte eccedente della traccia colore cliccandoci con il destro del mouse per poi scegliere Taglia. Si seleziona la Traccia Video del Colore.
Si va poi su Filtri e si tocca sulla icona del Più, per poi selezionare i Filtri Video. Tra questi si sceglie Maschera.

Il Filtro Maschera mostrerà una forma del colore scelto che oscura una parte del video da modificare.

Per un volto è adatta la forma Ellisse mentre, per oscurare una targa, è indicata la forma Rettangolo. Si lascia comunque Scrivi su Trasparente. Si posiziona la Maschera sul volto da oscurare all'inizio del video.
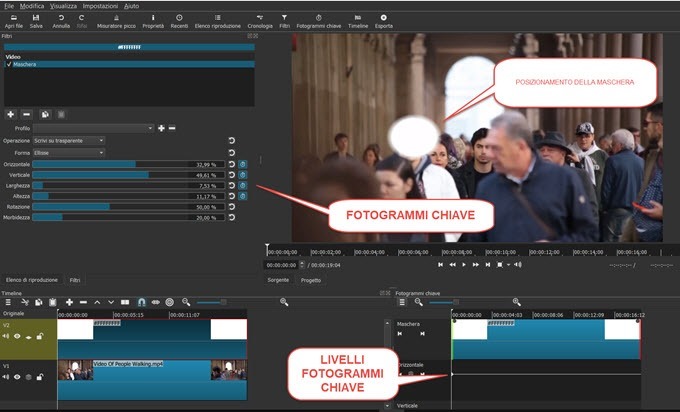
Si agisce sui cursori Orizzontale, Verticale, Larghezza, Altezza per il posizionamento. Il cursore Rotazione è meno utile in questa circostanza, mentre con Morbidezza Zero si avrà una maschera molto netta e con Morbidezza via via più grande, la maschera avrà una sempre maggiore sfumatura.
Si clicca sulle icone dei Fotogrammi Chiave per visualizzare una seconda Timeline del Filtro applicato e per aggiungere i Livelli dei cursori. Si fa andare il video per poi modificare i cursori riposizionando la maschera, se il volto della persona si fosse spostato. In questo modo verrà creato un secondo fotogramma chiave.
Si procede in questo modo modificando la posizione, fino al termine della parte del video in cui oscurare il volto.
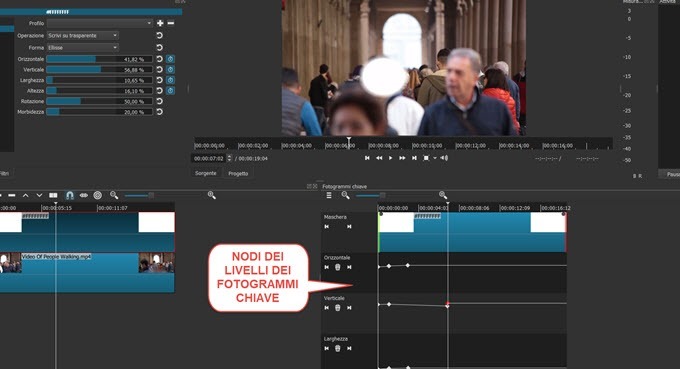
Verranno creati dei nodi nei Livelli dei Fotogrammi Chiave per modificare il posizionamento della maschera in modo più continuo e preciso. Per maggiori informazioni consultate il post sui Fotogrammi Chiave linkato a inizio post. Si posiziona l'indicatore di riproduzione nel punto del filmato in cui il volto esce dall'inquadratura. Si seleziona la Traccia del colore e si clicca sul pulsante Suddividi alla Posizione dell'Indicatore di Riproduzione per poi andare, con destro del mouse nella parte eccedente, e scegliere Taglia.
Per salvare il risultato si va su Esporta -> Esporta File per poi scegliere la cartella di destinazione e dare un nome al file. Questo procedimento può essere usato per nascondere qualsiasi elemento di un video. Per seguire nel dettaglio tutta la procedura vi consiglio di vedervi il video tutorial.



Grazie per l'ottimo tutorial.
RispondiElimina