Come riprodurre i brani di un CD Audio con un PC Windows usando Media Player e iTunes e importando le tracce nelle rispettive librerie
Quando il computer è nuovo, e inseriamo nel masterizzatore un CD Audio, questo solitamente inizia a riprodurre le tracce musicali presenti a cominciare dalla prima. Dopo che il PC sia stato usato e soprattutto, dopo che siano stati installati programmi di masterizzazione, la riproduzione di CD Audio e di DVD Video non è più automatica.
Qualche volta, dopo aver inserito un CD Audio, si visualizza un avviso che ci chiede cosa fare con il CD inserito, se riprodurlo o se aprire i file in esso contenuti. Spesso non vengono visualizzati neppure questi annunci.
Ricordo che un CD Audio si differenzia moltissimo dai CD Dati MP3, anche se entrambi i supporti sono di solito riproducibili con un lettore di CD e DVD. I file presenti nel CD Audio sono in formato .CDA e non possono essere copiati indipendentemente dal resto del supporto, come succede con i file MP3.
Abbiamo già visto come effettuare quello che si definisce il ripping di un CD Audio, e in questo post vedremo come riprodurlo nei computer Windows, nel caso non si riuscisse nell'intento direttamente. Vedremo come farlo utilizzando Windows Media Player, programma storico della Microsoft, e con iTunes, software della Apple, che da qualche settimana si può installare anche su Windows 10 dal Microsoft Store.
Ho pubblicato sul mio Canale Youtube un breve video tutorial per illustrare le semplici procedure.
Vediamo in dettaglio come riprodurre i CD Audio con entrambi i programmi che ci permetteranno, tutti e due, anche di importare i brani nelle rispettive librerie, per riprodurli anche senza inserire il CD.
RIPRODURRE IL CD CON MEDIA PLAYER E IMPORTARNE I BRANI
Windows Media Player dovrebbe essere presente nella stragrande maggioranza dei PC Windows 10. Si clicca sul pulsante Start, quindi si digita Windows Media Player, per poi cliccare sulla App Desktop, che appare nei risultati di ricerca. Se non fosse disponibile, si va su Pannello di Controllo -> Programmi e funzionalità.

Si clicca poi su Attiva o disattiva funzionalità di Windows. Dobbiamo controllare che siano stati flaggati i quadratini di controllo di Funzionalità Multimediali e Windows Media Player. Si va su OK, dopo averlo fatto, se non fossero presenti i segni di spunta. Se non ci fosse traccia di queste funzionalità, come nelle versioni N e KN degli OS Windows, allora dovremo procedere al download e alla installazione di Windows Media Player.
Si apre la pagina Media Feature Pack e si clicca su Scarica, dopo aver scelto la lingua e controllato Dettagli e Requisiti di Sistema. Si va su Esegui per l'installazione immediata o su Salva per farla in un secondo tempo.
Tutti i possessori di Windows 10 potranno comunque aprire Windows Media Player. Dopo averlo fatto, si inserisce il CD Audio nel masterizzatore. Il programma rileverà immediatamente il disco e i suo contenuti.
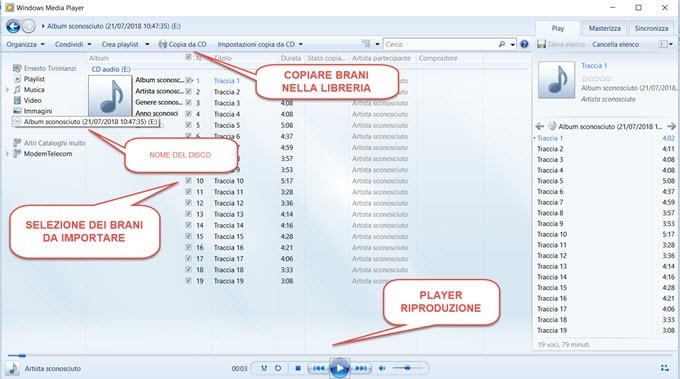
Nella colonna di sinistra verrà aggiunta la sorgente del CD con il nome dello stesso, se presente. I brani inizieranno a essere riprodotti dal primo. Si potrà passare da uno all'altro semplicemente cliccandoci sopra. In basso sono presenti i classici pulsanti per la riproduzione per fermarla, per mettere in pausa e per passare alla traccia precedente o a quella successiva. Windows Media Player cercherà di ottenere informazioni sul titolo dell'album del CD, del nome dell'autore e del titolo dei brani che sono stati rilevati.
Nella colonna di destra si potrà masterizzare il CD, vale a dire si potrà copiare il CD in un disco vuoto. Le tracce potranno essere selezionate o deselezionate singolarmente. In Impostazioni Copia da CD si potrà scegliere il formato (WMA, MP3, WAV, ALAC o FLAC) e la qualità dell'audio importato.
Si clicca su Copia da CD, per importare i brani nella Libreria di Windows Media Player. Questi brani potranno poi essere riprodotti da Windows Media Player senza bisogno di inserire il CD nel masterizzatore.
I brani che sono stati aggiunti alla Libreria di Windows Media Player, potranno anche essere scaricati, utilizzati in altri progetti e copiati in altre cartelle del computer. Nella colonna di sinistra si va su Musica e si individua il brano dal nome dell'artista o dalla playlist in cui è presente. Ci si clicca sopra con il destro del mouse.

Nel menù contestuale si va su Apri Percorso File. Verrà aperta una finestra di Esplora File in cui visualizzare il file del brano che potrà essere copiato in altra destinazione con il drag&drop del cursore e il tasto Ctrl.
RIPRODURRE IL CD AUDIO CON ITUNES E IMPORTARNE I BRANI
Al posto di Windows Media Player, si può usare l'applicazione iTunes della Apple, da poco disponibile anche sul Microsoft Store. Su Windows 10 si apre la pagina della app iTunes. Si va su Scarica l'app -> Apri Microsoft Store. Si clicca quindi su Avvia, per aprire la finestra dell'app in cui accedere con il nostro Apple ID.

Se è presente un CD Audio nel masterizzatore, verrà mostrata l'icona del disco sotto il menù. Cliccandoci sopra, visualizzeremo tutti i brani contenuti nel disco, con la relativa durata. Il CD Audio potrà essere importato anche nella Libreria di iTunes, andando su Importa CD in alto a destra, per poter riprodurre le tracce anche senza CD. Con i comandi del player, in alto a sinistra, si possono riprodurre e mettere in pausa le tracce selezionate.



Nessun commento :
Posta un commento
Non inserire link cliccabili altrimenti il commento verrà eliminato. Metti la spunta a Inviami notifiche per essere avvertito via email di nuovi commenti.
Info sulla Privacy